IntelliJ IDEA는 현대 소프트웨어 개발에 있어 매우 중요한 통합 개발 환경(IDE)입니다. 이 강력한 툴을 설치하고 초기 설정하는 과정은 개발자에게 필수적이며, 올바른 설정은 개발 생산성을 크게 향상시킬 수 있습니다. 이 글에서는 IntelliJ IDEA 설치 및 초기 설정을 통해 개발자들이 보다 원활하게 작업할 수 있도록 돕고자 합니다.

[목차여기]
▼ 아래 정보도 함께 확인해보세요.
✅lg 빌트인 식기세척기 설치 방법과 장공사 비용 그리고 걸레받이 안내
✅차량용 소화기 의무 설치에 대한 최신 가이드와 주요 정보

IntelliJ IDEA 소개
IntelliJ IDEA는 JetBrains에서 개발한 통합 개발 환경(IDE)으로, 주로 자바 개발에 사용됩니다. 그러나 다양한 언어들을 지원하며, 특히 웹 개발, 모바일 애플리케이션 개발, 데이터베이스 작업 등에도 활용됩니다. 강력한 코드 완성 기능과 디버깅 도구가 특징이며, 다양한 플러그인을 통해 기능을 확장할 수 있습니다.
📌 IntelliJ IDEA에 대해 더 알고 싶으신 분들은 아래 링크를 참고해보세요.

IntelliJ IDEA 다운로드
IntelliJ IDEA를 다운로드하려면 다음 단계를 따릅니다.
- JetBrains 공식 웹사이트에 접속합니다.
- 상단 메뉴에서 Download를 클릭합니다.
- 버전 선택: 무료로 사용할 수 있는 Community Edition과 유료로 제공되는 Ultimate Edition 중 원하는 버전을 선택합니다.
- 운영체제에 맞는 설치 파일을 다운로드합니다.
📌 IntelliJ IDEA를 다운로드하고 싶으신 분들은 아래 링크를 확인해보세요.

IntelliJ IDEA 설치 방법
다운로드한 설치 파일을 실행하여 IntelliJ IDEA를 설치합니다. 설치 과정은 다음과 같습니다.
- 설치 마법사가 시작되면 Next를 클릭하여 진행합니다.
- 설치 경로를 선택합니다. 기본값을 사용하는 것이 일반적입니다.
- 시작 메뉴 폴더를 선택하고 Next를 클릭합니다.
- 바로 가기 옵션을 선택할 수 있습니다. 필요에 따라 체크박스를 선택하고 Next를 클릭합니다.
- 설치를 시작하려면 Install을 클릭합니다.
- 설치가 완료되면 Finish를 클릭하여 마법사를 종료합니다.
📌 IntelliJ IDEA 설치 방법에 대한 자세한 정보를 원하신다면 아래 링크를 참고하세요!

IntelliJ IDEA 첫 설정
설치가 완료된 후 처음 실행할 때 몇 가지 설정을 해야 합니다. 다음은 첫 설정 단계입니다.
- IntelliJ IDEA를 실행합니다.
- 첫 화면에서 Import Project 또는 New Project를 선택합니다.
- 새 프로젝트를 생성하려면 프로젝트 유형을 선택합니다. 예를 들어, Kotlin 또는 Java를 선택합니다.
- 프로젝트 SDK를 선택합니다. Java SDK가 설치되어 있어야 합니다. 설치되지 않았다면, IntelliJ IDEA에서 SDK를 다운로드할 수 있습니다.
- 프로젝트 이름과 위치를 설정한 후 Finish를 클릭하여 프로젝트를 생성합니다.
📌 IntelliJ IDEA 첫 설정에 대한 궁금증이 있으신 분들은 아래 링크를 확인해보세요.
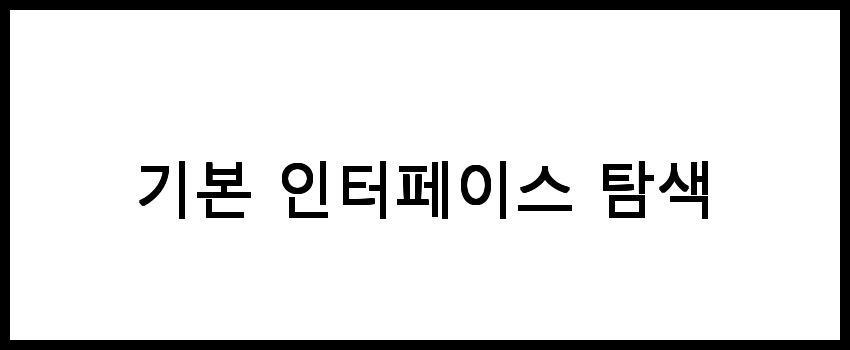
기본 인터페이스 탐색
IntelliJ IDEA의 기본 인터페이스는 여러 구성 요소로 나뉘어 있습니다. 주요 구성 요소는 다음과 같습니다.
| 메뉴 바 | 툴바 | 프로젝트 뷰 |
| 코드 에디터 | 상태 바 | 터미널 |
각 구성 요소는 다음과 같은 기능을 제공합니다.
- 메뉴 바: 다양한 기능에 접근할 수 있는 메뉴 항목이 나열되어 있습니다.
- 툴바: 자주 사용하는 도구 및 명령에 빠르게 접근할 수 있습니다.
- 프로젝트 뷰: 현재 프로젝트의 파일 구조를 탐색할 수 있습니다.
- 코드 에디터: 실제 코드 작성 및 수정이 이루어지는 공간입니다.
- 상태 바: 현재 프로젝트의 상태 및 정보를 제공합니다.
- 터미널: 명령어를 입력하고 실행할 수 있는 콘솔입니다.
📌 기본 인터페이스에 대한 더 많은 정보를 원하신다면 아래 링크를 참고해보세요.
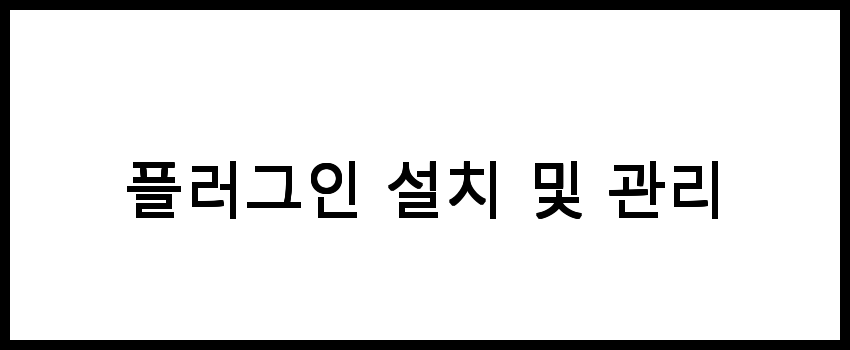
플러그인 설치 및 관리
IntelliJ IDEA는 다양한 플러그인을 지원하여 기능을 확장할 수 있습니다. 플러그인을 설치하는 방법은 다음과 같습니다.
- 상단 메뉴에서 File을 클릭한 후 Settings를 선택합니다.
- 왼쪽 메뉴에서 Plugins를 선택합니다.
- Marketplace 탭에서 원하는 플러그인을 검색합니다.
- 설치할 플러그인을 선택한 후 Install 버튼을 클릭합니다.
- 설치가 완료되면 IDE를 재시작하여 플러그인을 활성화합니다.
이제 IntelliJ IDEA의 기본적인 설치와 설정을 마쳤습니다. 다양한 기능을 활용하여 보다 효율적으로 개발 작업을 진행할 수 있습니다.
📌 플러그인 설치 및 관리에 대한 자세한 정보를 원하신다면 아래 링크를 확인해보세요.
자주 묻는 질문 FAQs
질문 1. IntelliJ IDEA는 무료인가요?
IntelliJ IDEA는 기본적으로 무료 버전인 Community Edition과 유료 버전인 Ultimate Edition이 있습니다. 무료 버전으로도 많은 기능을 사용할 수 있습니다.
질문 2. IntelliJ IDEA 설치 후 어떤 초기 설정을 해야 하나요?
설치 후에는 테마, 코드 스타일, 플러그인 설치 등의 초기 설정을 하는 것이 좋습니다. 이를 통해 자신에게 맞는 개발 환경을 구성할 수 있습니다.
질문 3. IntelliJ IDEA 설치를 도와줄 업체는 어디서 찾나요?
IntelliJ IDEA 설치를 도와줄 업체는 해당 블로그를 참고하시면 다양한 정보를 얻을 수 있습니다.
결론
IntelliJ IDEA의 설치 및 초기 설정은 소프트웨어 개발의 시작점입니다. 적절한 설치와 설정을 통해 개발자는 효율적으로 작업할 수 있으며, 이 툴의 많은 기능을 최대한 활용할 수 있습니다. 따라서 IntelliJ IDEA를 설치하고 설정하는 과정은 모든 개발자에게 반드시 필요한 단계입니다.