WSL2(Windows Subsystem for Linux 2)는 윈도우 환경에서 리눅스 배포판을 실행할 수 있는 훌륭한 도구입니다. 이러한 WSL2의 기능을 활용하면 Vivado와 같은 복잡한 소프트웨어를 보다 효율적으로 설치하고 사용할 수 있습니다. 본 글에서는 WSL2 환경에서 Vivado를 설치하는 방법에 대해 자세히 설명하겠습니다. ##

[목차여기]
▼ 아래 정보도 함께 확인해보세요.
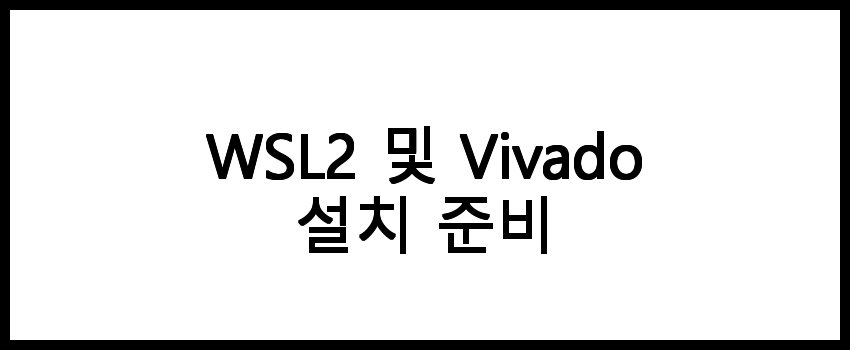
WSL2 및 Vivado 설치 준비
WSL2(Windows Subsystem for Linux 2)는 Windows에서 리눅스 환경을 실행할 수 있도록 해주는 기능입니다. Vivado는 Xilinx에서 제공하는 FPGA 설계 도구로, 이 도구를 WSL2에서 사용하기 위해서는 몇 가지 준비 작업이 필요합니다.
시작하기 전에, 다음의 사항을 확인하십시오:
- Windows 10 또는 Windows 11이 설치되어 있어야 합니다.
- WSL2가 활성화되어 있어야 합니다. 이를 위해 PowerShell을 관리자 권한으로 실행하고 wsl --set-default-version 2 명령어를 입력합니다.
- Linux 배포판이 설치되어 있어야 합니다. Microsoft Store에서 Ubuntu 또는 다른 배포판을 다운로드하여 설치합니다.
📌 WSL2 및 Vivado 설치에 대한 자세한 정보를 원하신다면 아래 링크를 참고해보세요.
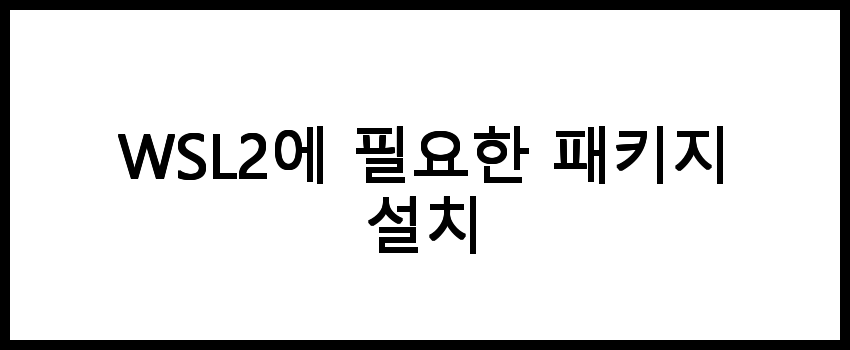
WSL2에 필요한 패키지 설치
Vivado를 설치하기 전에 WSL2에서 필요한 패키지를 설치해야 합니다. 다음 단계에 따라 패키지를 설치합니다:
- WSL2 터미널을 엽니다. (우분투 등 설치한 리눅스 배포판을 실행)
- 먼저 패키지 목록을 업데이트합니다:
sudo apt updatesudo apt install build-essential libgl1-mesa-dev libglu1-mesa-dev freeglut3-dev📌 WSL2에 필요한 패키지 설치에 대한 더 많은 정보를 원하신다면 아래 링크를 확인해보세요.
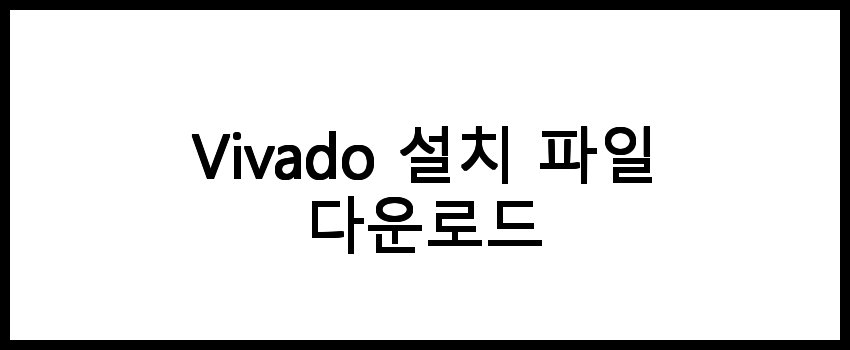
Vivado 설치 파일 다운로드
Vivado의 설치 파일은 Xilinx 공식 웹사이트에서 다운로드할 수 있습니다. 다운로드하려면 다음 단계를 따릅니다:
- Xilinx 계정이 필요합니다. 계정이 없다면 생성합니다.
- Xilinx 웹사이트에 로그인한 후, Vivado Design Suite를 선택합니다.
- 버전을 선택하고 Linux 용 설치 파일을 다운로드합니다. 일반적으로 .tar.gz 형식입니다.
📌 Vivado 설치 파일을 빠르게 다운로드하고 싶으신가요? 아래 링크를 클릭하세요!
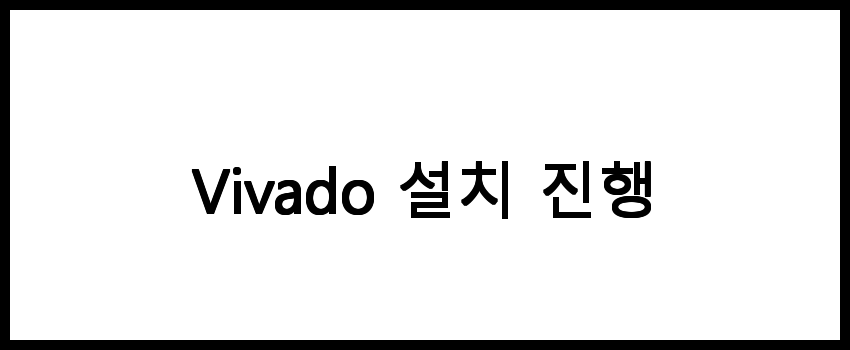
Vivado 설치 진행
다운로드한 Vivado 설치 파일을 WSL2에서 설치하는 과정은 다음과 같습니다:
- WSL2 터미널에서 다운로드한 파일이 있는 디렉토리로 이동합니다:
cd ~/다운로드tar -xvzf Xilinx_Vivado_SDK_<버전>.tar.gzcd Xilinx_Vivado_SDK_<버전>sudo ./xsetup📌 Vivado 설치에 대한 더 많은 정보를 원하신다면 아래 링크를 참고해보세요.
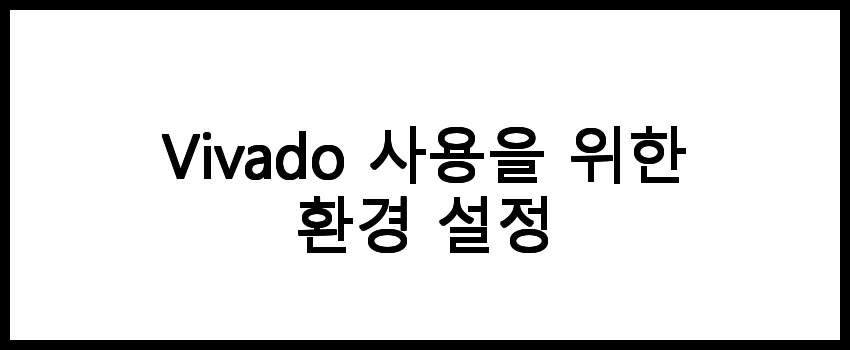
Vivado 사용을 위한 환경 설정
Vivado 설치가 완료된 후, 환경 변수를 설정해야 합니다. 이를 통해 Vivado를 터미널에서 쉽게 실행할 수 있습니다:
- 홈 디렉토리의 .bashrc 파일을 엽니다:
nano ~/.bashrcexport PATH=$PATH:/path/to/Vivado/binsource ~/.bashrc| 단계 | 명령어 | 설명 |
| 패키지 업데이트 | sudo apt update | 패키지 목록을 업데이트합니다. |
| 필요한 패키지 설치 | sudo apt install build-essential libgl1-mesa-dev libglu1-mesa-dev freeglut3-dev | Vivado 실행에 필요한 패키지를 설치합니다. |
| 압축 해제 | tar -xvzf Xilinx_Vivado_SDK_<버전>.tar.gz | 다운로드한 파일의 압축을 해제합니다. |
| 설치 실행 | sudo ./xsetup | 설치 스크립트를 실행하여 Vivado를 설치합니다. |
📌 Vivado 환경 설정에 대한 자세한 정보를 원하신다면 아래 링크를 확인해보세요!
자주 묻는 질문 FAQs
질문 1. WSL2에서 Vivado 설치 시 어떤 리눅스 배포판을 추천하나요?
WSL2에서는 Ubuntu와 같은 인기 있는 리눅스 배포판을 추천합니다. Vivado가 잘 지원되는 환경이므로, Ubuntu를 사용하는 것이 좋습니다.
질문 2. Vivado 설치 후 WSL2에서 실행할 수 있나요?
예, Vivado를 WSL2에서 설치한 후에는 명령어를 통해 실행할 수 있습니다. 그러나 GUI 환경이 필요할 경우 추가적인 설정이 필요합니다.
질문 3. WSL2에서 Vivado를 설치하는 업체는 어디서 찾을 수 있나요?
해당 블로그를 참고하시면 WSL2에서 Vivado를 설치하는 업체에 대한 정보를 찾을 수 있습니다.
결론
WSL2를 통해 Vivado를 설치하는 과정은 간단하지만, 주의해야 할 여러 사항이 있습니다. WSL2와 Vivado의 조합은 효율적인 개발 환경을 제공하므로, 많은 사용자들이 이 방법을 활용하고 있습니다. 여러분도 이 글을 통해 WSL2에서 Vivado를 설치하고, 더 나은 개발 경험을 누리시길 바랍니다. ## 자주 묻는 질문