Apple Silicon Macbook에서 VMware Fusion으로 Ubuntu ARM64 설치하는 방법 안내
VMware Fusion을 사용하여 Apple Silicon Macbook에 Ubuntu ARM64를 설치하는 과정은 많은 사용자들에게 흥미로운 도전이 될 수 있습니다. Apple Silicon의 강력한 성능과 Ubuntu의 유연성을 결합하면 개발 환경이나 다양한 실험적인 작업을 수행하는 데 큰 도움이 됩니다. 본 가이드는 VMware Fusion을 통해 Ubuntu ARM64를 설치하는 방법을 자세히 설명하여, 사용자가 쉽고 빠르게 이 과정을 진행할 수 있도록 돕고자 합니다.

[목차여기]
▼ 아래 정보도 함께 확인해보세요.
✅타이젬바둑 설치와 다운로드 방법 및 대국실 입장 가이드
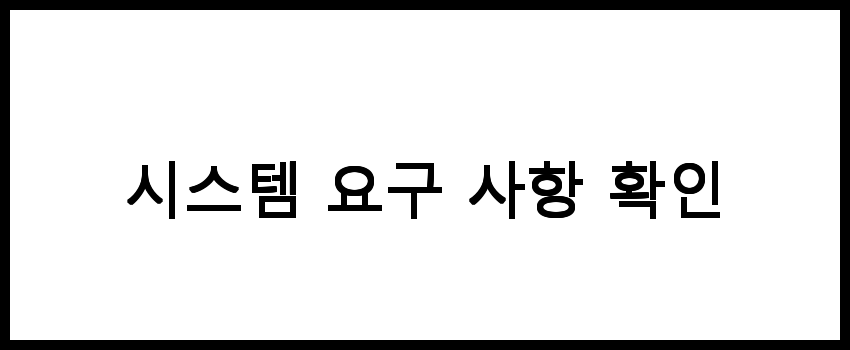
시스템 요구 사항 확인
Apple Silicon Macbook에서 VMware Fusion을 사용하여 Ubuntu ARM64를 설치하기 위해서는 몇 가지 시스템 요구 사항을 확인해야 합니다. 아래는 기본적인 요구 사항입니다.
- Apple Silicon Macbook (M1, M2 등)
- 최신 버전의 macOS (macOS Big Sur 이상)
- VMware Fusion Pro 또는 VMware Fusion Player (ARM 지원)
- Ubuntu ARM64 이미지 파일
- 충분한 저장 공간 (최소 20GB 이상 권장)
- RAM 8GB 이상 권장
📌 시스템 요구 사항을 확인하고 싶으신 분들은 아래 링크를 참고해보세요.

VMware Fusion 설치
Ubuntu ARM64를 설치하기 위해서는 먼저 VMware Fusion을 설치해야 합니다. VMware Fusion은 macOS에서 가상 머신을 실행할 수 있게 해주는 소프트웨어입니다. 설치 과정은 다음과 같습니다.
- VMware Fusion 공식 웹사이트에 접속하여 최신 버전을 다운로드합니다.
- 다운로드한 .dmg 파일을 열고 VMware Fusion 아이콘을 Applications 폴더로 드래그하여 설치합니다.
- 응용 프로그램 폴더에서 VMware Fusion을 실행합니다.
- 초기 설정 과정에서 필요한 권한을 부여합니다.
📌 VMware Fusion 설치에 대한 더 많은 정보를 원하신다면 아래 링크를 확인해보세요.

Ubuntu ARM64 이미지 다운로드
Ubuntu ARM64를 설치하기 위해서는 ARM 아키텍처에 맞는 Ubuntu 이미지 파일이 필요합니다. 아래의 단계를 따라 이미지 파일을 다운로드할 수 있습니다.
- Ubuntu 공식 웹사이트에 접속합니다.
- 다운로드 섹션에서 ARM64 아키텍처에 맞는 Ubuntu 버전을 선택합니다.
- 압축 파일을 다운로드합니다 (일반적으로 .iso 파일).
- 다운로드가 완료되면, 파일의 무결성을 확인하기 위해 SHA256 해시 값을 비교합니다.
📌 Ubuntu ARM64 이미지를 다운로드하고 싶으신 분들은 아래 링크를 참고해보세요.
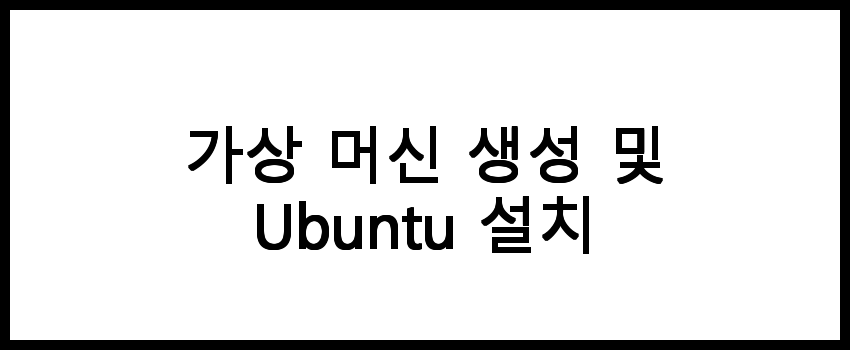
가상 머신 생성 및 Ubuntu 설치
이제 VMware Fusion에서 가상 머신을 생성하고 Ubuntu ARM64를 설치하는 과정을 설명합니다.
- VMware Fusion을 실행하고 "New"를 클릭하여 새 가상 머신을 생성합니다.
- "Create a custom virtual machine" 옵션을 선택합니다.
- 가상 머신의 하드웨어 유형을 선택합니다. ARM 아키텍처에 맞는 옵션을 선택합니다.
- Ubuntu ARM64 ISO 파일을 선택하여 가상 머신의 설치 미디어로 설정합니다.
- 가상 머신의 메모리와 CPU 코어 수를 설정합니다. RAM은 최소 4GB, CPU는 2코어 이상 권장합니다.
- 디스크 용량을 설정합니다. 최소 20GB 이상으로 설정합니다.
- 가상 머신의 이름과 위치를 설정하고 "Finish"를 클릭하여 가상 머신을 생성합니다.
이제 가상 머신을 선택하고 "Start"를 클릭하여 Ubuntu 설치를 시작합니다. 설치 과정에 따라 언어, 키보드 레이아웃 등을 설정합니다. 설치가 완료되면 가상 머신을 다시 시작하여 Ubuntu를 사용할 수 있습니다.
📌 가상 머신 생성 및 Ubuntu 설치에 대한 자세한 정보를 원하신다면 아래 링크를 참고해보세요!
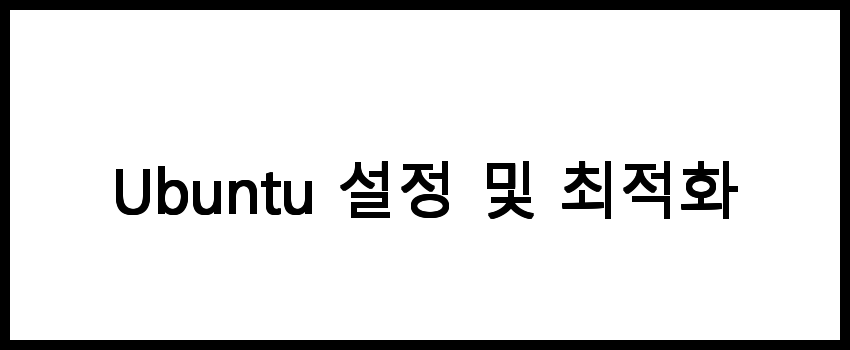
Ubuntu 설정 및 최적화
Ubuntu가 정상적으로 설치되면, 몇 가지 추가 설정을 통해 시스템을 최적화할 수 있습니다.
- 업데이트 설치: 터미널을 열고
sudo apt update && sudo apt upgrade명령어를 실행하여 최신 패키지를 설치합니다. - 필요한 소프트웨어 설치: 필요한 소프트웨어를 설치하기 위해
sudo apt install [패키지명]명령어를 사용합니다. - VMware Tools 설치: VMware Fusion의 성능을 최적화하기 위해 VMware Tools를 설치합니다. VMware Fusion 메뉴에서 “Virtual Machine” > “Install VMware Tools”를 선택합니다.
- 화면 해상도 조정: VMware Tools 설치 후 화면 해상도가 자동 조정되며, 필요 시 설정에서 조정합니다.
📌 Ubuntu 설정과 최적화에 대한 더 많은 정보를 원하신다면 아래 링크를 확인해보세요!
자주 묻는 질문 FAQs
질문 1. Ubuntu ARM64를 설치하기 위해서는 어떤 사전 준비가 필요한가요?
Ubuntu ARM64 설치를 위해서는 VMware Fusion이 설치된 Apple Silicon Macbook과 Ubuntu ARM64 이미지 파일이 필요합니다. 또한, 충분한 저장 공간과 RAM을 확보해야 원활한 설치가 가능합니다.
질문 2. VMware Fusion은 무료로 사용할 수 있나요?
VMware Fusion은 무료 체험 버전을 제공하지만, 정식 버전을 사용하려면 라이선스를 구매해야 합니다. 자세한 내용은 VMware 공식 웹사이트를 참조하시기 바랍니다.
질문 3. VMware Fusion을 사용하여 Ubuntu ARM64를 설치하는 방법은 어디에서 찾을 수 있나요?
VMware Fusion을 사용하여 Ubuntu ARM64를 설치하는 방법은 이 블로그를 참고하시면 자세한 가이드를 찾을 수 있습니다. 단계별로 설명된 내용을 통해 쉽게 설치할 수 있습니다.
결론
이제 VMware Fusion을 사용하여 Apple Silicon Macbook에 Ubuntu ARM64를 설치하는 방법에 대한 모든 과정을 마쳤습니다. 이 과정을 통해 사용자들은 보다 효율적인 개발 환경을 구축하고, 다양한 리눅스 소프트웨어를 활용할 수 있는 기회를 얻게 될 것입니다. 앞으로도 VMware Fusion과 Ubuntu ARM64의 조합을 통해 새로운 가능성을 탐색해 보시기를 바랍니다.