PDF 뷰어는 현대 디지털 환경에서 필수적인 도구입니다. 많은 사용자들이 PDF 파일을 효과적으로 열고 볼 수 있는 방법을 찾고 있으며, 무료 다운로드 설치를 통해 이러한 필요를 충족할 수 있습니다. 특히 어도비의 PDF 뷰어는 사용자 친화적인 인터페이스와 다양한 기능으로 많은 사랑을 받고 있습니다.

[목차여기]
▼ 아래 정보도 함께 확인해보세요.
✅Java 개념 이해와 Java 개발을 위한 필수 프로그램 설치 가이드
✅아이폰에서 카카오톡 테마 설치하여 톡방 꾸미는 방법 완벽 가이드
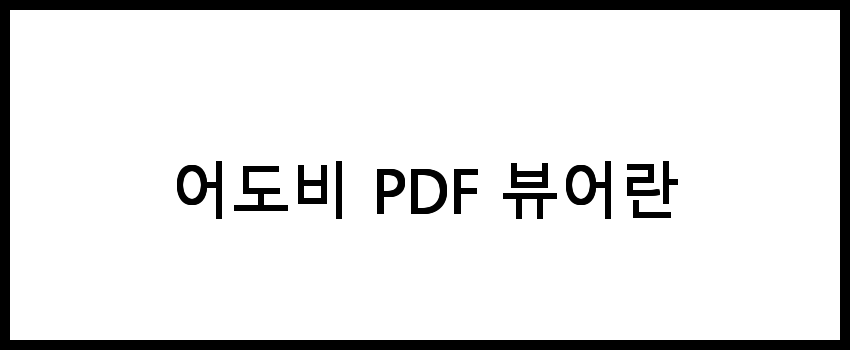
어도비 PDF 뷰어란
어도비 PDF 뷰어는 PDF(Portable Document Format) 파일을 열고, 읽고, 인쇄할 수 있는 소프트웨어입니다. PDF 형식은 다양한 문서 형식을 통합하여 한 파일로 저장할 수 있어, 문서의 형식과 내용을 유지하면서 쉽게 공유할 수 있는 장점이 있습니다. 어도비는 PDF 형식의 개발사로서, 어도비 PDF 뷰어는 가장 신뢰할 수 있는 PDF 파일 뷰어 중 하나로 알려져 있습니다.
📌 어도비 PDF 뷰어에 대한 자세한 정보를 원하신다면 아래 링크를 확인해보세요!
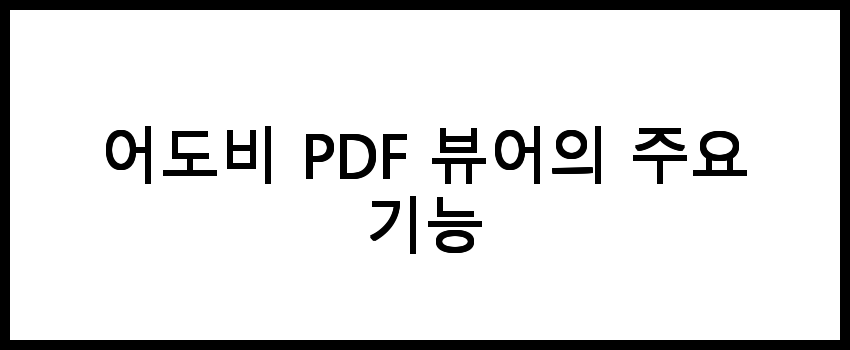
어도비 PDF 뷰어의 주요 기능
어도비 PDF 뷰어는 다양한 기능을 제공합니다. 이러한 기능은 사용자가 PDF 파일을 더욱 효과적으로 활용할 수 있게 도와줍니다. 주요 기능은 다음과 같습니다:
- PDF 파일 열기 및 읽기
- 인쇄 기능
- 주석 및 주석 추가
- 텍스트 복사 및 붙여넣기
- 책갈피 추가 및 관리
- 문서 검색 기능
📌 어도비 PDF 뷰어의 주요 기능을 더 알고 싶으신가요? 아래 링크를 클릭해보세요!
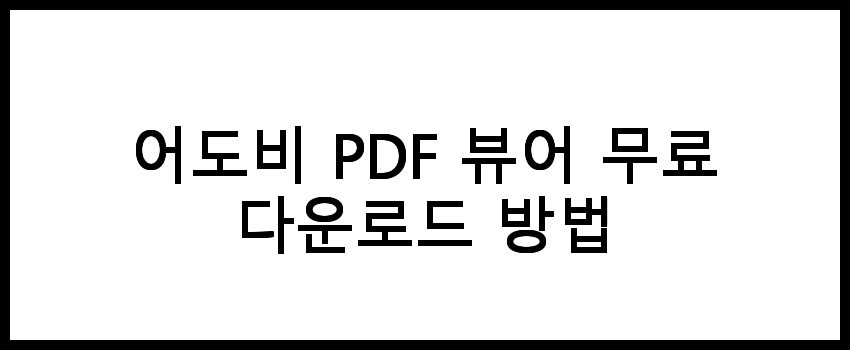
어도비 PDF 뷰어 무료 다운로드 방법
어도비 PDF 뷰어를 무료로 다운로드하는 과정은 간단합니다. 아래 단계를 따라 진행하면 됩니다:
- 어도비 공식 웹사이트에 접속합니다.
- 메인 페이지에서 "제품" 메뉴를 클릭합니다.
- 리스트에서 "어도비 리더" 또는 "어도비 PDF 뷰어"를 선택합니다.
- 다운로드 버튼을 클릭하여 설치 파일을 다운로드합니다.
- 다운로드가 완료되면, 설치 파일을 실행합니다.
- 설치 마법사의 지시에 따라 설치를 완료합니다.
📌 어도비 PDF 뷰어를 무료로 다운로드하고 싶으신가요? 아래 링크를 확인해보세요!
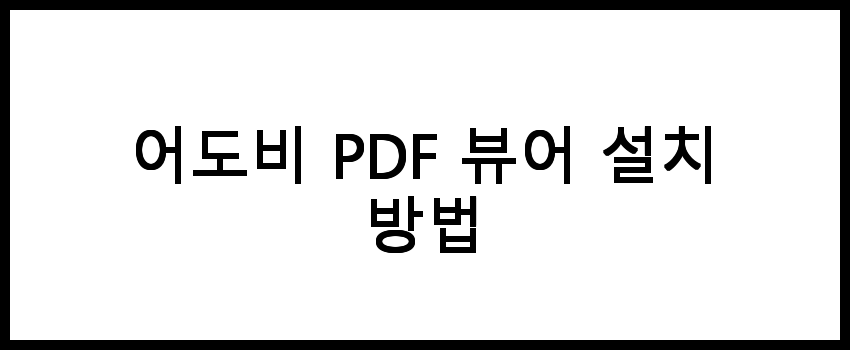
어도비 PDF 뷰어 설치 방법
어도비 PDF 뷰어의 설치 과정은 다음과 같습니다:
- 다운로드한 설치 파일을 더블 클릭하여 실행합니다.
- 사용자 계정 컨트롤 창이 나타나면 "예"를 클릭하여 진행합니다.
- 설치 마법사가 열리면, "다음" 버튼을 클릭하여 설치를 시작합니다.
- 라이센스 동의서를 읽고 동의한 후, "동의" 버튼을 클릭합니다.
- 설치 경로를 선택하거나 기본값을 그대로 두고 "다음" 버튼을 클릭합니다.
- 설치 옵션을 선택한 후 "설치" 버튼을 클릭하여 설치를 시작합니다.
- 설치가 완료되면 "마침" 버튼을 클릭하여 설치 마법사를 종료합니다.
📌 어도비 PDF 뷰어 설치 방법을 자세히 알고 싶다면 아래 링크를 클릭하세요!
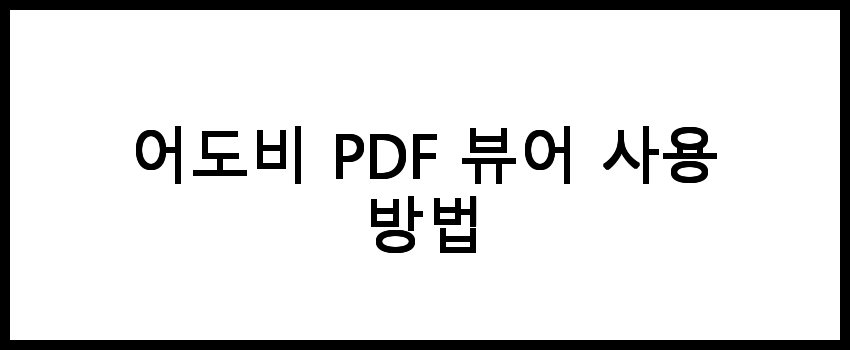
어도비 PDF 뷰어 사용 방법
어도비 PDF 뷰어를 설치한 후, PDF 파일을 여는 방법은 다음과 같습니다:
- 어도비 PDF 뷰어를 실행합니다.
- 메인 화면에서 "파일" 메뉴를 클릭한 후 "열기"를 선택합니다.
- 열고자 하는 PDF 파일을 찾아 선택한 후 "열기" 버튼을 클릭합니다.
- PDF 파일이 열리면, 페이지를 스크롤하거나 방향키를 사용하여 내용을 확인할 수 있습니다.
- 주석을 추가하려면 도구 모음에서 "주석" 기능을 선택하고 원하는 도구를 사용하여 문서에 주석을 추가합니다.
| 기능 | 설명 | 사용 방법 |
| PDF 열기 | PDF 파일을 열어 내용을 읽을 수 있습니다. | 파일 메뉴에서 '열기' 선택 |
| 주석 추가 | 문서에 주석을 추가할 수 있습니다. | 주석 도구를 선택 후 클릭 |
📌 어도비 PDF 뷰어 사용 방법에 대해 더 알아보고 싶으신가요? 아래 링크를 확인해보세요!
자주 묻는 질문 FAQs
질문 1. PDF 뷰어는 어디서 다운로드 할 수 있나요?
어도비 공식 웹사이트나 관련 블로그에서 PDF 뷰어를 다운로드 할 수 있습니다.
질문 2. 어도비 PDF 뷰어는 무료인가요?
예, 어도비 PDF 뷰어는 무료로 다운로드하여 사용할 수 있습니다. 하지만 추가 기능을 원할 경우 유료 버전을 선택해야 할 수도 있습니다.
질문 3. PDF 뷰어 설치 후 어떤 기능을 사용할 수 있나요?
PDF 뷰어를 설치하면 PDF 파일 열기, 검색, 주석 달기, 인쇄 등의 다양한 기능을 사용할 수 있습니다.
결론
결과적으로, PDF 뷰어는 문서 관리에 있어 매우 중요한 역할을 합니다. 무료 다운로드 설치가 가능한 어도비 PDF 뷰어는 개인 사용자부터 기업까지 폭넓게 사용되고 있습니다. 따라서, PDF 뷰어를 선택하는 데 있어 어도비의 제품은 항상 고려해야 할 중요한 옵션입니다.