STS 설치 가이드와 유용한 팁
"STS 설치"는 현대 사회에서 필수적인 기술로 자리잡고 있습니다. STS 설치를 통해 다양한 시스템과 장비의 효율성을 극대화할 수 있으며, 이는 기업과 개인 모두에게 큰 이점을 제공합니다. 본 글에서는 STS 설치의 중요성과 장점을 심층적으로 탐구해 보겠습니다.

[목차여기]
▼ 아래 정보도 함께 확인해보세요.
✅Burp Suite 설치와 활용 가이드로 알아보는 웹 해킹 기초
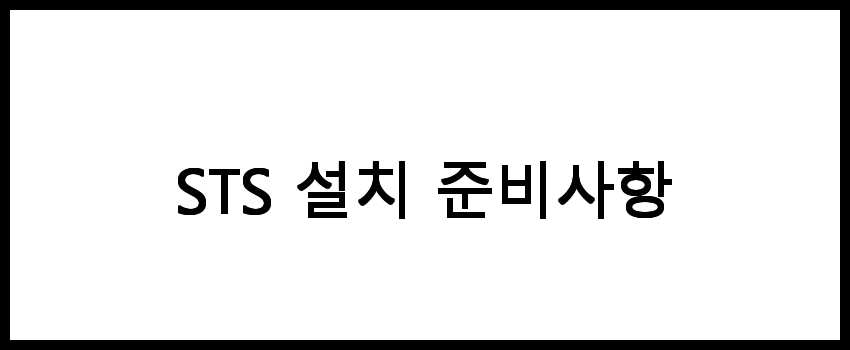
STS 설치 준비사항
STS(Spring Tool Suite)를 설치하기 전에 몇 가지 준비사항이 필요합니다. 이 준비사항은 설치 과정에서 생길 수 있는 문제를 미리 방지하고, 설치 후 원활한 사용을 위해 중요합니다.
- 시스템 요구사항 확인: STS를 설치하기 전에 사용하고 있는 컴퓨터의 운영체제와 하드웨어 사양이 STS의 최소 요구사항을 충족하는지 확인합니다.
- Java 설치: STS는 Java 기반의 IDE이므로, Java Development Kit(JDK)가 설치되어 있어야 합니다. JDK의 버전은 STS와 호환되는지 확인해야 합니다.
- 디스크 공간 확보: STS와 관련된 파일들이 저장될 공간을 확보해야 합니다. 최소 1GB 이상의 여유 공간이 필요합니다.
- 인터넷 연결: STS 설치 과정에서 추가 패키지나 플러그인을 다운로드할 수 있으며, 인터넷 연결이 필요합니다.
📌 STS 설치 전에 필요한 준비사항을 확인하고 싶으신 분들은 아래 링크를 참고하세요!

STS 다운로드 및 설치
STS를 설치하기 위해서는 다음과 같은 단계를 따릅니다.
- STS 공식 웹사이트에 접속합니다. 해당 페이지에서 최신 버전의 STS를 다운로드할 수 있습니다.
- 운영체제에 맞는 설치 파일을 선택합니다. Windows, macOS, Linux 등 다양한 운영체제를 지원하므로, 자신의 시스템에 맞는 파일을 다운로드합니다.
- 다운로드가 완료되면, 설치 파일을 실행합니다. Windows의 경우 .exe 파일, macOS의 경우 .dmg 파일이 됩니다.
- 설치 마법사의 지시에 따라 설치를 진행합니다. 설치 경로를 선택하고, 필요한 구성 요소를 선택합니다.
- 설치가 완료되면, STS를 실행하여 초기 설정을 진행합니다. 이 과정에서 워크스페이스를 선택하거나 새로 생성할 수 있습니다.
📌 STS 다운로드 및 설치에 관한 정보는 아래 링크를 확인해보세요!
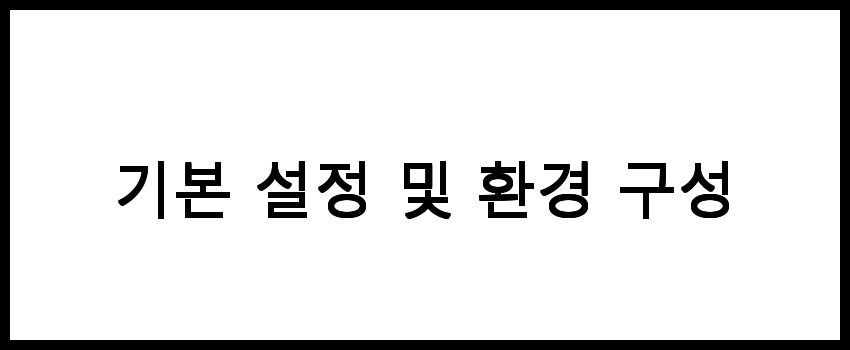
기본 설정 및 환경 구성
STS 설치가 완료된 후, 기본 설정을 통해 IDE 환경을 구성할 수 있습니다. 다음은 주요 설정 항목입니다.
- 테마 설정: STS의 UI 테마를 변경하여 개인의 취향에 맞는 화면을 설정할 수 있습니다. 'Window' 메뉴에서 'Preferences'를 선택한 후 'General' > 'Appearance'에서 테마를 변경합니다.
- 플러그인 설치: STS는 다양한 플러그인을 지원합니다. 필요한 플러그인을 설치하여 기능을 확장할 수 있습니다. 'Help' 메뉴에서 'Eclipse Marketplace'에 접속하여 원하는 플러그인을 검색하고 설치합니다.
- 프로젝트 설정: 새 프로젝트를 생성할 때, Maven 또는 Gradle을 사용할지 선택할 수 있습니다. 프로젝트 생성 후에는 필요한 Dependencies를 추가하여 사용할 수 있습니다.
📌 기본 설정 및 환경 구성에 대해 더 알고 싶으신 분들은 아래 링크를 확인해보세요.
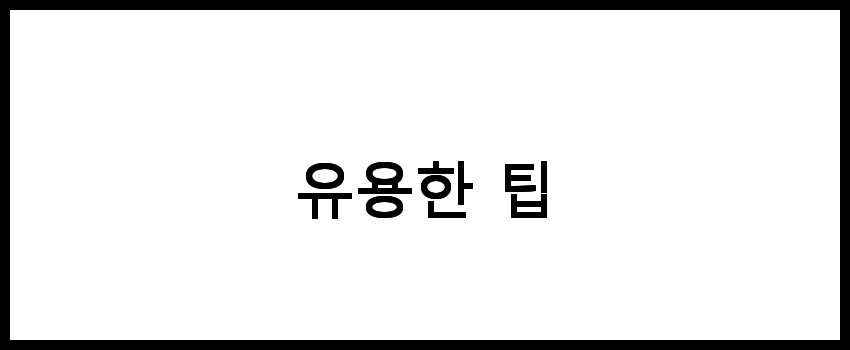
유용한 팁
STS를 효율적으로 사용하기 위한 몇 가지 유용한 팁을 소개합니다.
- 단축키 활용: STS는 다양한 단축키를 제공합니다. 자주 사용하는 기능에 대한 단축키를 익히면 작업 속도를 높일 수 있습니다.
- 디버깅 기능 사용: 코드 작성 후 디버깅 기능을 활용하여 버그를 쉽게 찾을 수 있습니다. 'Debug' 모드를 통해 코드 실행 흐름을 분석하고, 중단점 설정하여 변수 값을 확인할 수 있습니다.
- 버전 관리 시스템 연동: STS는 Git과 같은 버전 관리 시스템과 통합되어 있어, 소스 코드를 효과적으로 관리할 수 있습니다. 'Team' 메뉴를 통해 Git 리포지토리와 연동할 수 있습니다.
- 코드 자동 완성 기능: STS의 코드 자동 완성 기능을 활용하면, 코드를 빠르게 작성하고, 오류를 줄일 수 있습니다. 코딩 중에 CTRL + SPACE를 눌러 자동 완성 기능을 사용할 수 있습니다.
📌 유용한 팁을 알고 싶으신 분들은 아래 링크를 참고해보세요.
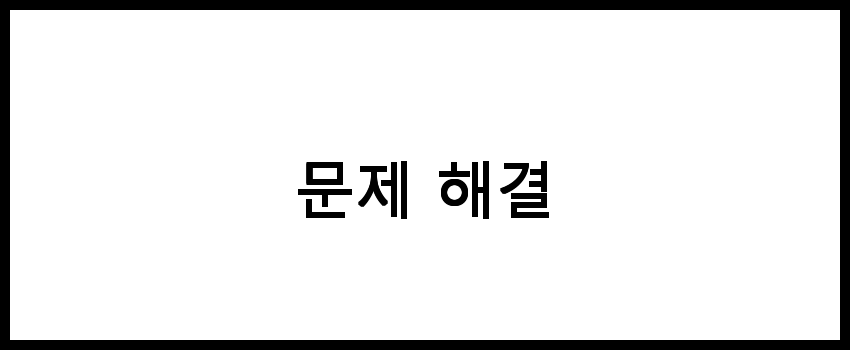
문제 해결
STS 사용 중 발생할 수 있는 일반적인 문제와 그 해결 방법을 소개합니다.
- Java버전 호환성 문제: STS는 특정 Java 버전에서만 정상 작동할 수 있습니다. STS와 호환되는 JDK 버전을 사용하고 있는지 확인하고, 필요 시 JDK를 업데이트합니다.
- 플러그인 설치 실패: 플러그인 설치 중 오류가 발생하면, 네트워크 연결을 확인하고, 다시 시도해 보십시오. Eclipse Marketplace에서 직접 설치할 수 있습니다.
- 워크스페이스 문제: 워크스페이스가 손상되었거나 설정이 잘못된 경우, 새로운 워크스페이스를 생성한 후 프로젝트를 다시 가져와서 작업합니다.
- 성능 저하: STS가 느리게 작동할 경우, 필요하지 않은 플러그인을 비활성화하거나 제거하여 성능을 개선할 수 있습니다. 시스템 자원을 확인하고, 다른 프로그램을 종료하여 메모리를 확보합니다.
📌 문제 해결에 대한 더 많은 정보를 원하신다면 아래 링크를 확인해보세요.
자주 묻는 질문 FAQs
질문 1. STS 설치를 위한 준비물은 무엇인가요?
STS 설치를 위해서는 기본적인 컴퓨터와 인터넷 연결이 필요합니다. 또한, 관련 소프트웨어와 설치 가이드가 필요할 수 있습니다.
질문 2. STS 설치 후 설정 과정은 어떻게 되나요?
STS 설치 후에는 사용자 설정 및 환경 구성이 필요합니다. 이를 통해 개인의 요구 사항에 맞게 STS를 최적화 할 수 있습니다.
질문 3. STS 설치 업체는 어디서 찾을 수 있나요?
STS 설치 업체는 해당 블로그를 참고하시면 다양한 정보를 얻을 수 있습니다. 여기서 추천하는 업체 목록과 리뷰를 확인해 보세요.
결론
적으로, "STS 설치"는 기술적 발전과 함께 더욱 중요한 역할을 하고 있습니다. STS 설치를 통해 얻는 이점을 효과적으로 활용하면, 더 나은 성과를 이끌어낼 수 있습니다. 따라서 STS 설치에 대한 이해와 적절한 활용이 필요하다는 점을 강조하고 싶습니다.
댓글