라즈베리파이에 VNC 접속을 위한 OS 설치 방법 안내
라즈베리파이 OS 설치 및 VNC 접속은 라즈베리파이를 원격으로 제어하는 데 매우 중요한 과정입니다. 이 과정을 통해 사용자는 라즈베리파이를 손쉽게 관리하고 활용할 수 있는 다양한 기능을 경험할 수 있습니다. 본 글에서는 라즈베리파이 OS 설치와 VNC 접속 방법을 상세히 설명하여, 초보자도 쉽게 따라할 수 있도록 안내할 것입니다.

[목차여기]
▼ 아래 정보도 함께 확인해보세요.
✅2023년 성동50플러스센터의 기구부 그린월 설치 진행 상황
✅최신 JDK LTS 버전과 Gradle 버전 업그레이드 방법 안내
✅타이젬바둑 설치 방법과 대국실 이동 및 다운로드 정보 안내
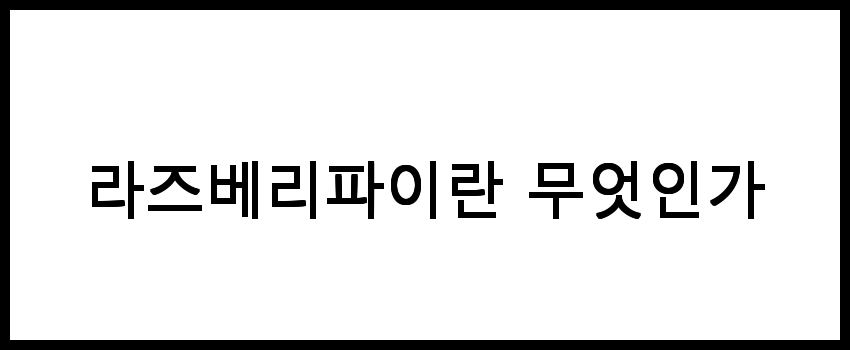
라즈베리파이란 무엇인가
라즈베리파이는 소형 컴퓨터로, 교육 및 프로토타이핑을 위한 플랫폼으로 널리 사용됩니다. 이 장치는 저렴한 가격과 강력한 성능 덕분에 다양한 프로젝트에 적합하며, 리눅스 기반 운영체제를 사용하여 다양한 소프트웨어를 실행할 수 있습니다. 라즈베리파이는 GPIO 핀을 통해 다양한 하드웨어와 연결할 수 있어 IoT 프로젝트에서도 많이 활용됩니다.
📌 라즈베리파이에 대한 더 많은 정보를 원하신다면 아래 링크를 확인해보세요!

VNC란 무엇인가
VNC(Virtual Network Computing)는 원격으로 컴퓨터를 제어할 수 있는 프로토콜입니다. 사용자는 다른 컴퓨터의 화면을 보고 마치 그 컴퓨터 앞에 있는 것처럼 조작할 수 있습니다. 이는 원격 지원, 원격 학습, 또는 서버 관리 등 다양한 용도로 사용될 수 있습니다. VNC를 사용하면 라즈베리파이에 직접 연결하지 않고도 원격으로 제어할 수 있어 편리합니다.
📌 VNC에 대해 더 알고 싶으신 분들은 아래 링크를 참고해보세요.
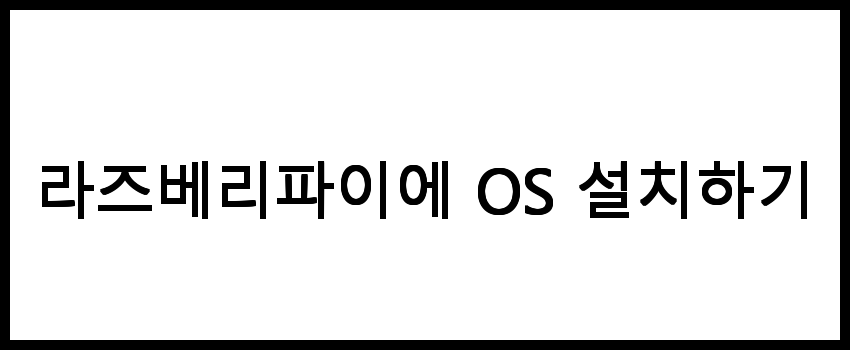
라즈베리파이에 OS 설치하기
라즈베리파이에 OS를 설치하는 과정은 다음과 같습니다.
- SD 카드 준비하기: 최소 8GB 이상의 용량을 가진 microSD 카드를 준비합니다.
- 운영체제 다운로드: 라즈베리파이에 적합한 운영체제를 선택하여 다운로드합니다. 가장 많이 사용되는 OS는 Raspberry Pi OS입니다.
- 이미지 굽기: 다운로드한 운영체제 이미지를 SD 카드에 굽습니다. 이 과정은 Etcher와 같은 프로그램을 사용하여 진행할 수 있습니다.
- SD 카드 삽입: OS를 설치한 SD 카드를 라즈베리파이에 삽입합니다.
- 전원 연결: 라즈베리파이에 전원을 연결하여 부팅을 시작합니다.
📌 라즈베리파이에 OS 설치 방법을 알고 싶다면 아래 링크를 확인해보세요!
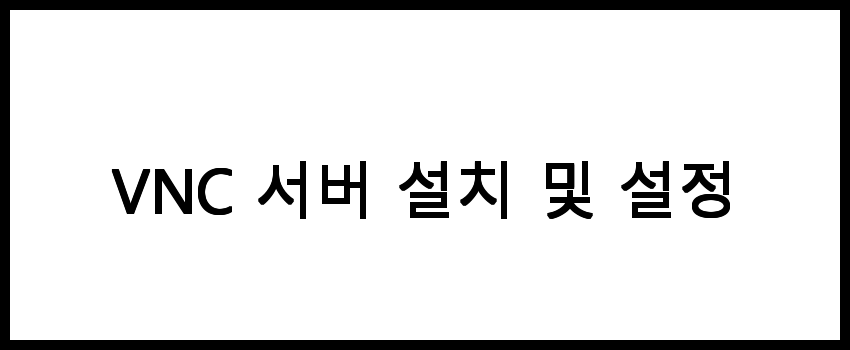
VNC 서버 설치 및 설정
라즈베리파이에 VNC 서버를 설치하고 설정하기 위한 단계는 다음과 같습니다.
- 터미널 열기: 라즈베리파이의 바탕화면에서 터미널을 엽니다.
- VNC 서버 설치: 다음 명령어를 입력하여 VNC 서버를 설치합니다.
sudo apt update sudo apt install realvnc-server
이 명령어는 패키지 목록을 업데이트하고, RealVNC 서버를 설치합니다.
- VNC 서버 시작하기: 다음 명령어를 입력하여 VNC 서버를 시작합니다.
vncserver
이 명령어를 실행하면 VNC 서버가 시작되며, 사용자에게 비밀번호 설정을 요청합니다. 비밀번호는 원격 접속 시 필요하므로 안전한 비밀번호를 설정하는 것이 중요합니다.
- VNC 서버 설정 확인: VNC 서버가 정상적으로 실행되고 있는지 확인합니다. 다음 명령어를 입력하여 확인할 수 있습니다.
vncserver -list
이 명령어는 현재 실행 중인 VNC 세션을 보여줍니다.
📌 VNC 서버 설치와 설정에 대한 자세한 정보를 원하신다면 아래 링크를 확인해보세요.
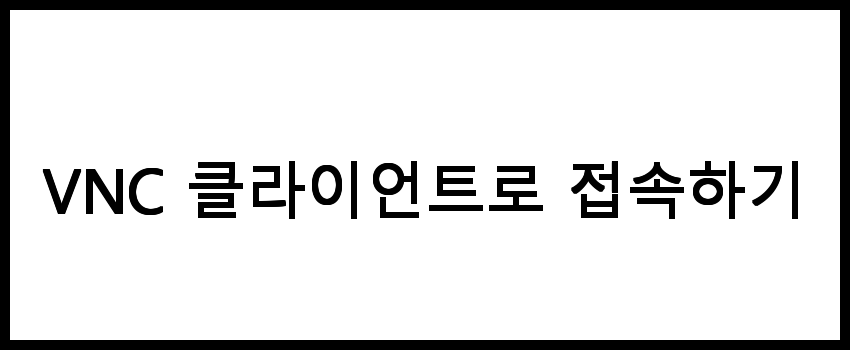
VNC 클라이언트로 접속하기
이제 다른 컴퓨터에서 VNC 클라이언트를 사용하여 라즈베리파이에 접속할 수 있습니다. 다음 단계를 따릅니다.
- VNC 클라이언트 다운로드: VNC Viewer와 같은 VNC 클라이언트를 다운로드하여 설치합니다.
- IP 주소 확인: 라즈베리파이의 IP 주소를 확인합니다. 터미널에서 다음 명령어를 입력합니다.
hostname -I
이 명령어는 라즈베리파이의 IP 주소를 반환합니다. 이 주소를 기억해 두세요.
- VNC 클라이언트 실행: VNC Viewer를 실행하고, 라즈베리파이의 IP 주소를 입력합니다.
- 비밀번호 입력: 연결 시 설정한 VNC 비밀번호를 입력하고 연결합니다.
이제 원격으로 라즈베리파이에 접속할 수 있습니다. 화면을 통해 라즈베리파이를 조작하고, 필요한 작업을 수행할 수 있습니다.
📌 VNC 클라이언트 접속 방법에 대해 더 알고 싶으신 분들은 아래 링크를 참고해보세요.
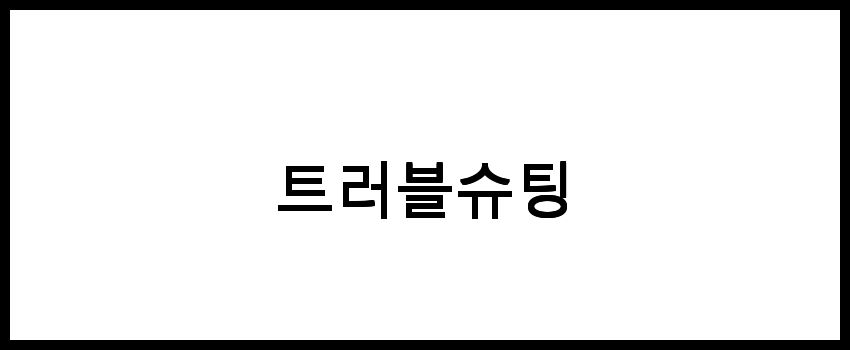
트러블슈팅
VNC 접속 시 문제가 발생할 수 있습니다. 일반적인 문제와 해결 방법은 다음과 같습니다.
| 문제 | 원인 | 해결 방법 |
| 연결 실패 | IP 주소 오류 | IP 주소를 다시 확인하고 입력합니다. |
| 화면이 보이지 않음 | VNC 서버가 실행되지 않음 | VNC 서버를 다시 시작합니다. |
위의 문제 해결 방법을 통해 대부분의 VNC 관련 문제를 해결할 수 있습니다. 필요 시 추가적인 지원을 요청할 수도 있습니다.
📌 트러블슈팅에 대한 더 많은 정보를 원하시면 아래 링크를 참고해보세요.
자주 묻는 질문 FAQs
질문 1. 라즈베리파이 VNC 접속이 안 될 때 어떻게 해야 하나요?
VNC 접속이 안 될 경우, 라즈베리파이의 IP 주소가 올바른지 확인하고, VNC 서버가 실행 중인지 점검해 보세요. 방화벽 설정도 점검하여 VNC 포트가 열려 있는지 확인하는 것이 좋습니다.
질문 2. 라즈베리파이 OS를 설치할 때 주의해야 할 점은 무엇인가요?
라즈베리파이 OS 설치 시, SD 카드의 용량 및 속도를 고려해야 합니다. 또한, 공식 웹사이트에서 최신 버전을 다운로드하여 설치하는 것이 중요합니다.
질문 3. VNC 클라이언트는 어디서 다운로드하나요?
VNC 클라이언트는 다양한 플랫폼에서 제공되며, 각 운영체제의 공식 웹사이트나 소프트웨어 센터를 통해 다운로드할 수 있습니다. 또한, 이 블로그를 참고하시면 유용한 링크를 찾을 수 있습니다.
결론
라즈베리파이 OS 설치 및 VNC 접속은 라즈베리파이를 보다 효율적으로 활용하기 위한 필수적인 단계입니다. 이 과정을 통해 원격으로 라즈베리파이를 제어하고 다양한 프로젝트를 수행하는 데 큰 도움이 될 것입니다. 앞으로도 라즈베리파이를 통해 많은 창의적인 아이디어를 실현해 나가시길 바랍니다.