리눅스는 오픈 소스 운영체제로서 많은 개발자와 사용자들에게 사랑받고 있습니다. 특히 WSL(Windows Subsystem for Linux)을 통해 윈도우 환경에서도 손쉽게 리눅스를 사용할 수 있게 되었습니다. 이번 글에서는 WSL로 리눅스를 설치하는 방법에 대해 자세히 설명드리겠습니다.

[목차여기]
▼ 아래 정보도 함께 확인해보세요.
✅Elasticsearch를 손쉽게 설치하는 방법 안내
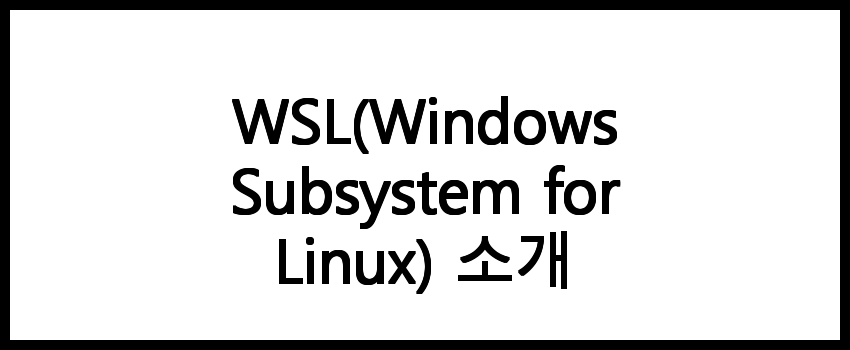
WSL(Windows Subsystem for Linux) 소개
WSL은 Windows 운영 체제에서 리눅스 환경을 실행할 수 있도록 해주는 호환성 계층입니다. WSL을 사용하면 Windows와 리눅스 애플리케이션을 동시에 실행할 수 있으며, 개발 및 테스트 환경을 구축하는 데 매우 유용합니다. WSL은 두 가지 버전이 있으며, WSL 1과 WSL 2로 나뉩니다. WSL 1은 호환성에 중점을 두고 있으며, WSL 2는 실제 리눅스 커널을 사용하여 성능과 호환성을 개선합니다.
📌 WSL에 대해 더 알고 싶으신 분들은 아래 링크를 참고해보세요.

WSL 설치 준비 과정
WSL을 설치하기 전에 다음과 같은 사전 준비가 필요합니다.
- Windows 10 또는 Windows 11이 설치되어 있어야 합니다.
- Windows 업데이트가 최신 상태여야 합니다.
- 관리자 권한으로 명령 프롬프트 또는 PowerShell을 실행할 수 있어야 합니다.
📌 WSL 설치 준비 과정에 대한 자세한 정보를 원하신다면 아래 링크를 확인해보세요.
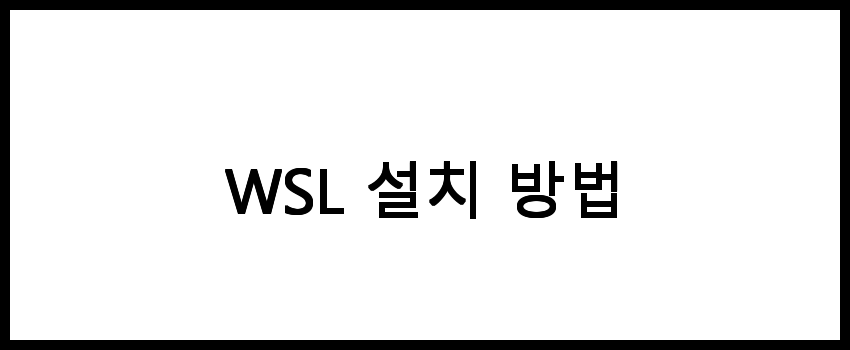
WSL 설치 방법
WSL 설치는 몇 가지 단계로 이루어집니다. 아래의 단계를 따라 진행하면 됩니다.
- Windows 기능 활성화
- WSL 설치
- 리눅스 배포판 선택
- 리눅스 배포판 설정
1. 시작 메뉴에서 'Windows 기능 켜기 또는 끄기'를 검색하여 실행합니다.
2. 목록에서 'Windows Subsystem for Linux'를 찾아 체크한 후 '확인'을 클릭합니다.
1. 관리자 권한으로 PowerShell을 실행합니다.
2. 다음 명령어를 입력하여 WSL을 설치합니다: wsl --install
3. 설치가 완료되면 PC를 재부팅합니다.
1. Microsoft Store를 열고 원하는 리눅스 배포판(예: Ubuntu, Debian 등)을 검색합니다.
2. 선택한 배포판을 설치합니다.
1. 배포판 설치가 완료되면 시작 메뉴에서 해당 배포판을 실행합니다.
2. 초기 설정을 위해 사용자 이름과 비밀번호를 입력합니다.
📌 WSL 설치 방법에 대한 자세한 내용은 아래 링크를 확인해보세요.
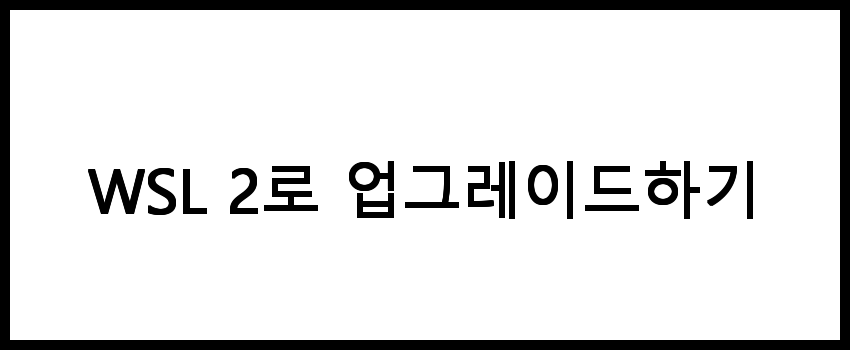
WSL 2로 업그레이드하기
WSL 2는 더 나은 성능과 호환성을 제공하므로 업그레이드를 권장합니다. WSL 2로 업그레이드하는 방법은 다음과 같습니다.
- WSL 2의 커널 업데이트 패키지 설치
- 기본 WSL 버전 설정
- 기존 배포판을 WSL 2로 변환
1. Microsoft에서 제공하는 WSL 2 커널 업데이트 패키지를 다운로드합니다.
2. 다운로드한 파일을 실행하여 설치합니다.
1. PowerShell을 관리자 권한으로 실행합니다.
2. 다음 명령어를 입력하여 기본 WSL 버전을 2로 설정합니다: wsl --set-default-version 2
1. PowerShell에서 다음 명령어를 입력하여 설치된 배포판 목록을 확인합니다: wsl -l -v
2. 변환할 배포판의 이름을 확인한 후 다음 명령어로 WSL 2로 변환합니다: wsl --set-version <배포판 이름> 2
📌 WSL 2로의 업그레이드를 위한 자세한 정보를 원하신다면 아래 링크를 확인해보세요.
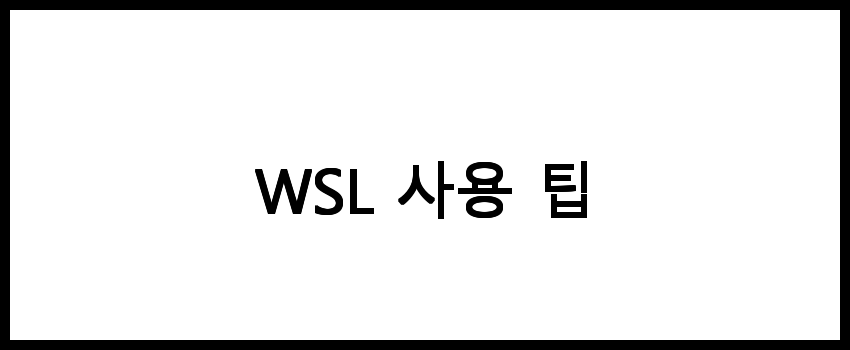
WSL 사용 팁
WSL을 보다 효과적으로 사용하기 위한 몇 가지 팁을 소개합니다.
- 파일 시스템 접근
- 명령어 및 패키지 설치
- 리눅스 애플리케이션 실행
WSL에서는 Windows 파일 시스템과 리눅스 파일 시스템 모두에 접근할 수 있습니다. Windows 파일은 /mnt/c, /mnt/d 등의 경로를 통해 접근할 수 있습니다.
리눅스 배포판 내에서 필요한 소프트웨어를 설치하려면 패키지 관리자를 사용합니다. 예를 들어, Ubuntu에서는 sudo apt update와 sudo apt install <패키지 이름> 명령어를 사용합니다.
WSL에서는 리눅스 애플리케이션을 직접 실행할 수 있습니다. 예를 들어, bash 명령어를 통해 Bash 쉘을 실행할 수 있습니다.
📌 WSL 사용 팁에 대해 더 알고 싶으신 분들은 아래 링크를 확인해보세요.
자주 묻는 질문 FAQs
질문 1. WSL을 설치하기 위해 필요한 시스템 요구 사항은 무엇인가요?
WSL을 설치하기 위해서는 Windows 10(버전 1903 이상) 또는 Windows 11이 필요합니다. 또한, Hyper-V와 가상 머신 플랫폼이 활성화되어 있어야 합니다.
질문 2. 리눅스 배포판은 어떻게 선택하나요?
리눅스 배포판 선택은 개인의 필요에 따라 다릅니다. Ubuntu, Debian, CentOS 등 다양한 배포판이 있으며, 초보자는 Ubuntu를 추천합니다.
질문 3. WSL 설치 업체는 어디서 찾을 수 있나요?
WSL 설치 업체에 대한 정보는 해당 블로그를 참고하시기 바랍니다.
결론
WSL을 이용하면 리눅스를 매우 간편하게 설치할 수 있으며, 이는 개발 환경을 더욱 효율적으로 만들어줍니다. 리눅스의 다양한 기능과 도구들을 활용하면서, WSL을 통해 윈도우와의 통합성을 극대화할 수 있습니다. 이제 여러분도 WSL로 리눅스를 설치하여 더 나은 개발 환경을 경험해 보시기 바랍니다.