VMware에서 macOS 15 Sequoia를 설치하는 방법 완벽 가이드
VMware에서 macOS 15 Sequoia를 설치하는 방법 완벽 가이드
Oracle VirtualBox를 이용하여 Windows에 Mac 운영체제를 설치하는 과정은 많은 사용자들에게 흥미로운 도전 과제가 됩니다. Mac 운영체제를 Windows에서 실행할 수 있는 방법을 찾는다면, Oracle VirtualBox가 최적의 선택이 될 수 있습니다. 이 가이드는 Oracle VirtualBox를 사용하여 Mac 운영체제를 설치하는 방법을 자세히 설명하며, 필요한 모든 정보와 팁을 제공합니다.

[목차여기]
▼ 아래 정보도 함께 확인해보세요.
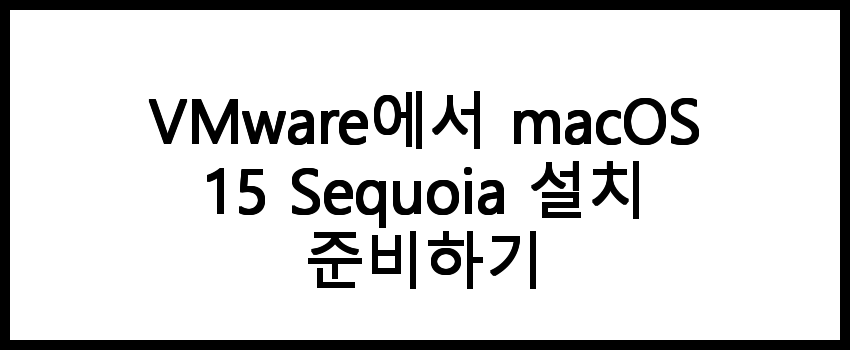
VMware에서 macOS 15 Sequoia 설치 준비하기
VMware에서 macOS 15 Sequoia를 설치하기 위해서는 몇 가지 준비 단계가 필요합니다. 먼저, VMware Workstation 또는 VMware Fusion과 같은 가상화 소프트웨어가 설치되어 있어야 합니다. 또한, macOS 15 Sequoia의 설치 이미지(.dmg 또는 .iso 파일)가 필요합니다. 다음은 설치를 위한 준비 과정입니다.
- VMware 소프트웨어 설치: VMware Workstation 또는 Fusion의 최신 버전을 다운로드하고 설치합니다.
- macOS 설치 이미지 다운로드: macOS 15 Sequoia의 공식 설치 이미지를 Apple의 웹사이트 또는 신뢰할 수 있는 소스에서 다운로드합니다.
- 시스템 요구 사항 확인: 설치할 컴퓨터가 가상 머신을 실행할 수 있는 충분한 리소스를 가지고 있는지 확인합니다. 최소 4GB의 RAM과 40GB의 디스크 공간이 필요합니다.
- BIOS 설정: 가상화 지원을 활성화하기 위해 BIOS에서 VT-x 또는 AMD-V 기능을 활성화합니다.
📌 VMware에서 macOS 15 Sequoia 설치를 위한 준비 정보를 원하신다면 아래 링크를 클릭하세요!
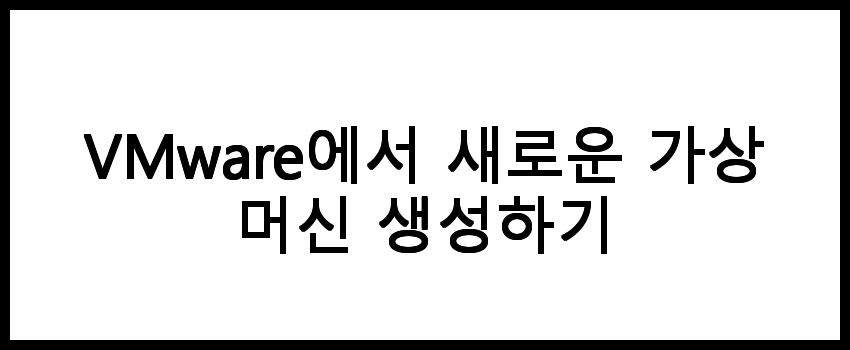
VMware에서 새로운 가상 머신 생성하기
다음 단계는 VMware에서 새로운 가상 머신을 생성하는 것입니다. 아래 단계를 따라 새 가상 머신을 설정합니다.
- VMware를 실행하고 'Create a New Virtual Machine'를 선택합니다.
- 'Typical'을 선택하여 기본 설정으로 진행합니다.
- 설치 미디어 선택에서 'Use an existing virtual disk'를 클릭하고 다운로드한 macOS 설치 이미지를 선택합니다.
- 운영 체제 종류에서 'Apple Mac OS X'를 선택하고 버전은 'macOS 15'를 선택합니다.
- 가상 머신 이름 및 위치를 설정합니다. 가상 머신 파일을 저장할 위치를 선택합니다.
- 가상 머신의 디스크 용량을 설정합니다. 최소 40GB 이상으로 설정하고 'Store virtual disk as a single file'을 선택합니다.
- 마지막으로 'Finish'를 클릭하여 가상 머신 생성을 완료합니다.
📌 VMware에서 새로운 가상 머신을 쉽게 생성하는 방법을 알고 싶으신가요? 아래 링크를 확인해보세요!
VMware Workstation Pro 평가판 다운로드

macOS 15 Sequoia 설치하기
이제 가상 머신이 생성되었으므로, macOS 15 Sequoia를 설치할 준비가 되었습니다. 다음 단계에 따라 설치를 진행합니다.
- 생성한 가상 머신을 선택하고 'Power on this virtual machine'을 클릭하여 가상 머신을 실행합니다.
- 가상 머신이 부팅되면 macOS 설치 화면이 나타납니다. 언어를 선택하고 'Continue'를 클릭합니다.
- 라이센스 동의서에 동의하고 'Continue'를 클릭합니다.
- 설치할 디스크를 선택합니다. 'Disk Utility'를 열어 가상 하드 드라이브를 포맷합니다. 'Erase'를 클릭하고 이름을 입력한 후 'APFS' 형식으로 포맷합니다.
- 포맷이 완료되면 'Install macOS'를 선택하여 설치를 시작합니다. 설치가 완료될 때까지 기다립니다.
- 설치가 완료되면 가상 머신이 자동으로 재부팅되며 초기 설정을 진행합니다.
📌 macOS 15 Sequoia 설치 방법을 자세히 알고 싶으신 분들은 아래 링크를 확인해보세요!
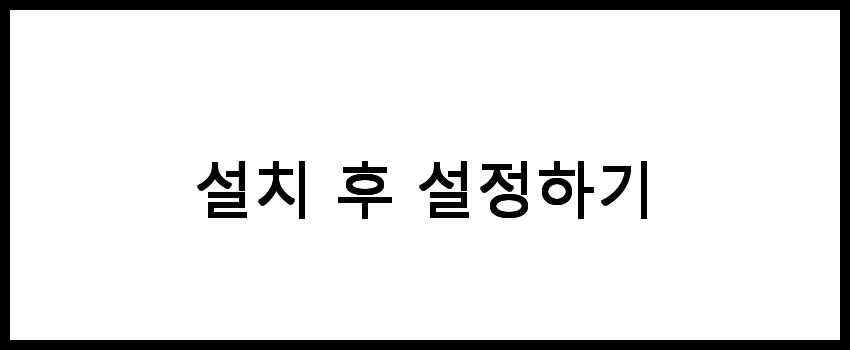
설치 후 설정하기
macOS 15 Sequoia가 설치된 후, 몇 가지 추가 설정을 통해 가상 머신을 최적화할 수 있습니다. 다음 단계를 따라 설정을 진행합니다.
- VMware Tools 설치: VMware Tools를 설치하여 성능을 개선하고, 마우스 통합 및 클립보드 공유 기능을 활성화합니다. 메뉴에서 'VM' > 'Install VMware Tools'를 선택합니다.
- 디스플레이 설정 조정: VMware Tools 설치 후, 디스플레이 해상도를 조정하여 가상 머신의 화면을 최적화합니다.
- 네트워크 설정 확인: 네트워크 연결을 확인하여 인터넷에 연결할 수 있는지 확인합니다.
- 보안 설정: macOS의 보안 및 개인 정보 보호 설정을 확인하고 필요한 경우 조정합니다.
📌 설치 후 설정을 쉽게 하고 싶으신가요? 아래 링크를 통해 확인해보세요!
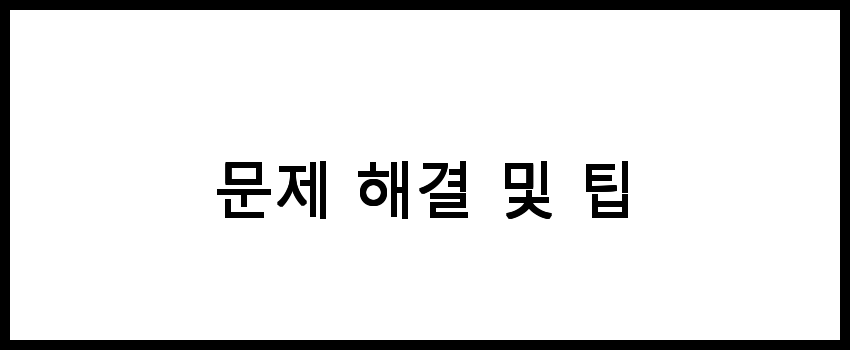
문제 해결 및 팁
설치 과정에서 문제가 발생할 수 있으며, 이를 해결하기 위한 몇 가지 팁을 제공합니다.
- 부팅 문제가 발생하는 경우: 가상 머신의 BIOS 설정에서 EFI 부팅 모드를 활성화해 보십시오.
- 화면이 검은색으로 고정되는 경우: VMware의 설정에서 'Accelerate 3D graphics' 옵션을 비활성화해 보십시오.
- 성능이 느린 경우: 가상 머신에 할당된 RAM과 CPU 코어 수를 늘려 보십시오.
- VMware Tools가 제대로 설치되지 않는 경우: 가상 머신을 재부팅한 후 다시 시도해 보십시오.
📌 문제 해결을 위한 유용한 팁을 원하신다면 아래 링크를 확인해보세요!
자주 묻는 질문 FAQs
질문 1. Oracle VirtualBox는 무료인가요?
네, Oracle VirtualBox는 무료로 제공되는 오픈 소스 가상화 소프트웨어입니다. 누구나 다운로드하여 사용할 수 있습니다.
질문 2. Mac 운영체제를 설치하기 위해 필요한 시스템 요구 사항은 무엇인가요?
Mac 운영체제를 설치하기 위해서는 최소한의 하드웨어 요구 사항으로, 충분한 RAM과 저장 공간이 필요합니다. 구체적인 요구 사항은 설치하려는 Mac 버전에 따라 다를 수 있습니다.
질문 3. Mac 운영체제를 설치할 때 어떤 파일을 다운로드해야 하나요?
Mac 운영체제를 설치하기 위해서는 macOS의 ISO 파일이 필요합니다. 해당 파일은 공식 Apple 웹사이트 또는 신뢰할 수 있는 소스에서 다운로드할 수 있습니다. 업체를 어디서 찾는지에 대한 정보는 이 블로그를 참고하시기 바랍니다.
결론
Oracle VirtualBox를 사용하여 Windows에 Mac 운영체제를 설치하는 것은 간단하면서도 유용한 방법입니다. 이 과정을 통해 다양한 Mac 전용 소프트웨어를 경험할 수 있게 되며, Windows 환경에서도 Mac의 기능을 활용할 수 있습니다. 이제 여러분도 Oracle VirtualBox를 통해 새로운 가능성을 탐험해 보시기 바랍니다.
댓글