Windows에서 ORACLE DATABASE 설치 및 SQL Developer 활용 가이드
"Windows ORACLE DATABASE 설치와 SQL Developer"는 데이터베이스 관리 및 개발에 있어 필수적인 과정입니다. 이 과정은 데이터베이스를 효과적으로 운영하고, SQL Developer를 사용하여 데이터베이스와 상호작용하는 방법을 배우는 데 큰 도움이 됩니다. 본 글에서는 Windows에서 ORACLE DATABASE를 설치하고 SQL Developer를 활용하는 방법에 대해 자세히 설명할 것입니다.

[목차여기]
▼ 아래 정보도 함께 확인해보세요.
✅PostgreSQL과 pgAdmin 설치를 위한 완벽한 가이드
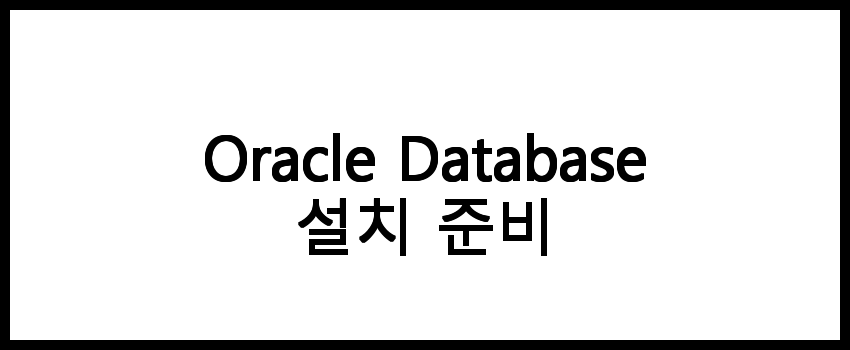
Oracle Database 설치 준비
Oracle Database를 설치하기 전에 몇 가지 준비 작업이 필요합니다. 먼저, 시스템 요구 사항을 확인해야 합니다. Oracle Database는 특정 운영 체제 및 하드웨어 요구 사항을 가지고 있습니다. Windows 운영 체제를 사용하는 경우, 최소한 다음과 같은 요구 사항을 충족해야 합니다.
- Windows 10 이상 버전
- 최소 2GB의 RAM (4GB 이상 권장)
- 최소 10GB의 디스크 공간
- 64비트 프로세서
또한, Oracle Database 설치 파일을 다운로드해야 합니다. Oracle의 공식 웹사이트에서 무료로 다운로드할 수 있으며, 사용자는 Oracle 계정을 만들어야 합니다. 다운로드 후 설치 파일을 적절한 위치에 저장합니다.
📌 Oracle Database 설치 준비에 대한 자세한 정보를 원하신다면 아래 링크를 클릭해보세요.
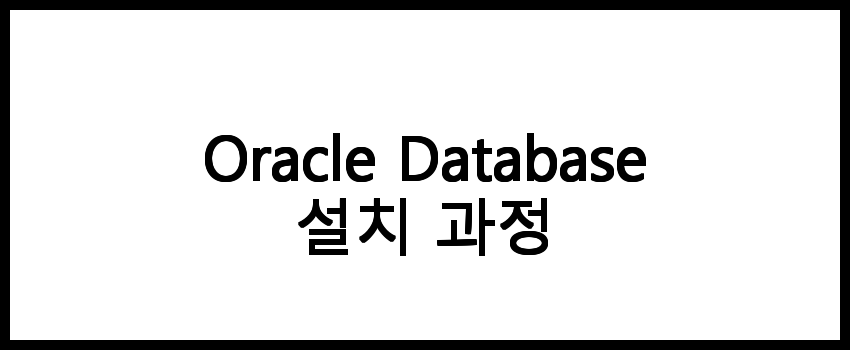
Oracle Database 설치 과정
설치를 시작하기 전에, 관리자 권한으로 Windows를 실행해야 합니다. 설치 파일을 우클릭하고 '관리자 권한으로 실행'을 선택합니다. 설치 과정은 다음과 같습니다.
- 설치 마법사가 시작되면 '다음' 버튼을 클릭하여 진행합니다.
- 라이센스 계약에 동의한 후 '다음'을 클릭합니다.
- 설치 유형을 선택합니다. 일반적으로 '일반 설치'를 선택합니다.
- 데이터베이스 이름과 비밀번호를 설정합니다. 이 정보는 나중에 데이터베이스에 접속할 때 필요합니다.
- 설치 경로를 선택합니다. 기본 경로를 사용할 수 있지만, 필요에 따라 변경할 수 있습니다.
- 설치 옵션을 검토하고 '설치' 버튼을 클릭하여 설치를 시작합니다.
설치가 완료되면, '마침' 버튼을 클릭하여 설치 마법사를 종료합니다. 이제 Oracle Database가 시스템에 설치되었습니다.
📌 Oracle Database 설치 과정을 자세히 알고 싶다면 아래 링크를 확인해보세요!
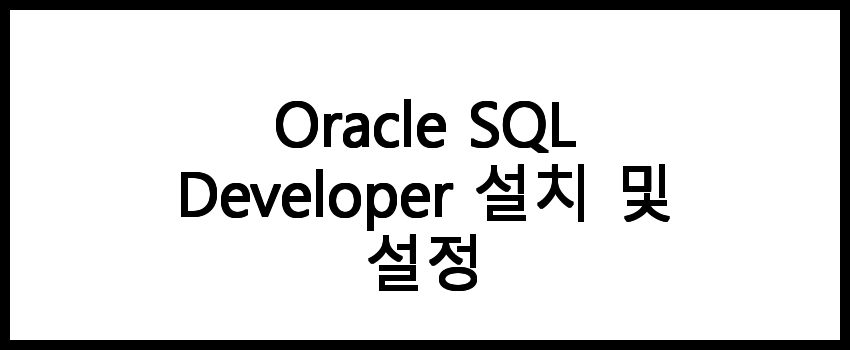
Oracle SQL Developer 설치 및 설정
Oracle Database 설치 후, SQL Developer를 설치하여 데이터베이스를 관리할 수 있습니다. SQL Developer는 Oracle에서 제공하는 무료 도구로, SQL 쿼리 실행 및 데이터베이스 관리에 유용합니다. 설치 과정은 다음과 같습니다.
- SQL Developer의 공식 웹사이트에서 최신 버전을 다운로드합니다.
- 다운로드한 파일을 압축 해제합니다. SQL Developer는 별도의 설치 과정 없이 실행할 수 있습니다.
- 압축 해제된 폴더에서 'sqldeveloper.exe' 파일을 실행합니다. Java 환경이 필요하므로, JDK가 설치되어 있어야 합니다.
SQL Developer 실행 후, 데이터베이스에 접속하기 위해 새 연결을 생성해야 합니다. '새 연결' 아이콘을 클릭하고 다음 정보를 입력합니다.
- 이름: 연결의 이름
- 사용자 이름: Oracle Database에 설정한 사용자 이름
- 비밀번호: 해당 사용자에 대한 비밀번호
- 호스트 이름: 데이터베이스가 설치된 컴퓨터의 IP 주소 또는 'localhost'
- 포트: 기본적으로 1521
- 서비스 이름: 설치 시 설정한 데이터베이스 이름
모든 정보를 입력한 후 '테스트' 버튼을 클릭하여 연결이 정상적으로 이루어지는지 확인합니다. 성공적으로 연결되면 '연결' 버튼을 클릭하여 데이터베이스에 접속합니다.
📌 Oracle SQL Developer 설치 및 설정에 대한 자세한 정보를 원하신다면 아래 링크를 참고해보세요.
Oracle SQL Developer 공식 페이지 바로가기
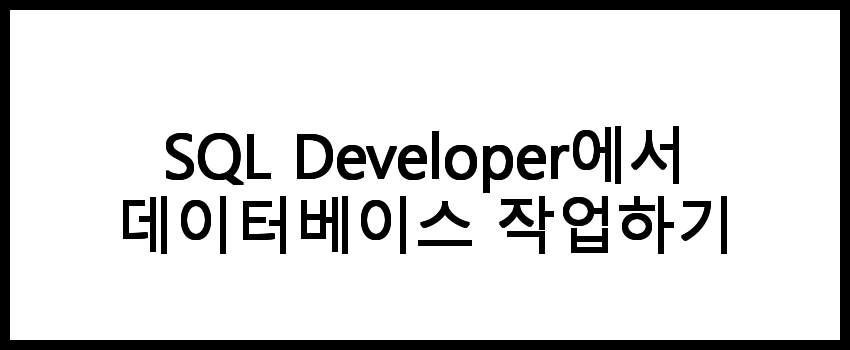
SQL Developer에서 데이터베이스 작업하기
SQL Developer를 통해 다양한 데이터베이스 작업을 수행할 수 있습니다. 다음은 몇 가지 기본 작업입니다.
- SQL 쿼리 실행: SQL Worksheet에서 SQL 쿼리를 입력하고 실행 버튼을 클릭하여 결과를 확인합니다.
- 테이블 생성: SQL 쿼리로 CREATE TABLE 문을 작성하여 새 테이블을 생성할 수 있습니다.
- 데이터 삽입: INSERT INTO 문을 사용하여 테이블에 데이터를 추가합니다.
- 데이터 조회: SELECT 문을 사용하여 테이블의 데이터를 조회합니다.
- 데이터 수정 및 삭제: UPDATE 및 DELETE 문을 사용하여 기존 데이터를 수정 또는 삭제합니다.
📌 SQL Developer로 데이터베이스 작업을 더 쉽게 하고 싶으신가요? 아래 링크를 확인해보세요!
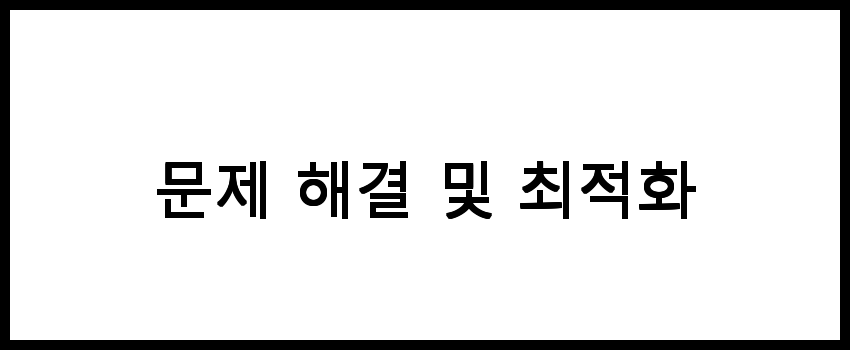
문제 해결 및 최적화
설치 및 사용 중 문제가 발생할 수 있습니다. 일반적인 문제와 해결 방법은 다음과 같습니다.
- 접속 오류: 데이터베이스 연결 정보가 올바른지 확인하고, Oracle 서비스가 실행 중인지 확인합니다.
- 성능 저하: 쿼리 성능을 최적화하기 위해 인덱스를 생성하거나 실행 계획을 분석합니다.
- 디스크 공간 부족: 데이터베이스 파일이 위치한 드라이브의 여유 공간을 확인하고 필요 시 정리합니다.
이 외에도 Oracle의 공식 문서나 커뮤니티 포럼을 통해 추가적인 정보를 얻을 수 있습니다.
📌 문제 해결 및 최적화에 대한 더 많은 정보를 원하신다면 아래 링크를 확인해보세요!
자주 묻는 질문 FAQs
질문 1. ORACLE DATABASE를 설치할 때 필요한 시스템 요구 사항은 무엇인가요?
ORACLE DATABASE를 설치할 때는 최소한의 RAM, CPU, 디스크 공간 및 운영 체제 버전이 필요합니다. 구체적인 요구 사항은 Oracle 공식 웹사이트에서 확인할 수 있습니다.
질문 2. SQL Developer는 어떤 기능을 제공하나요?
SQL Developer는 SQL 쿼리 실행, 데이터베이스 객체 관리, 데이터 모델링, 데이터 전송 및 보고서 생성 등을 지원하는 강력한 도구입니다.
질문 3. ORACLE DATABASE 설치 후 초기 설정은 어떻게 하나요?
ORACLE DATABASE 설치 후, 데이터베이스 인스턴스를 설정하고 사용자 계정을 생성하는 등의 초기 설정을 진행해야 합니다. 자세한 내용은 해당 블로그를 참고하세요.
결론
이 글을 통해 "Windows ORACLE DATABASE 설치와 SQL Developer"의 중요성을 인식하고, 설치 및 활용 과정에 대해 명확히 이해할 수 있었기를 바랍니다. 데이터베이스 관리와 SQL Developer 사용은 개발자와 데이터베이스 관리자가 갖추어야 할 필수 기술입니다. 앞으로 이 지식이 여러분의 데이터베이스 운영에 큰 도움이 되기를 바랍니다.