맥북에 UTM을 이용해 리눅스 손쉽게 설치하는 방법
리눅스를 맥북에 설치하는 것은 많은 사용자들에게 매력적인 선택입니다. 특히 ARM Mac을 사용하고 있다면, UTM을 활용하여 리눅스를 설치하는 과정은 더욱 간단해집니다. 본 글에서는 맥북에 리눅스를 설치하기 위한 방법을 소개하고, 이를 통해 사용자들이 새로운 경험을 할 수 있도록 돕고자 합니다.

[목차여기]
▼ 아래 정보도 함께 확인해보세요.

UTM 소개
UTM은 macOS에서 가상 머신을 통해 다양한 운영 체제를 실행할 수 있도록 도와주는 소프트웨어입니다. UTM을 사용하면 리눅스와 같은 운영 체제를 손쉽게 설치하고 사용할 수 있으며, 개발 및 테스트 환경을 구축하는 데 유용합니다. UTM은 QEMU를 기반으로 하여 성능이 뛰어나고, 사용자 친화적인 인터페이스를 제공합니다.
📌 UTM에 대해 더 알고 싶으신 분들은 아래 링크를 참고해보세요.

UTM 설치하기
UTM을 설치하기 위해서는 다음 단계를 따르세요.
- UTM 공식 웹사이트에 방문합니다.
- 다운로드 섹션에서 최신 버전의 UTM 소프트웨어를 찾습니다.
- macOS 호환 버전을 다운로드합니다.
- 다운로드한 파일을 열어 UTM을 Applications 폴더로 드래그하여 설치합니다.
- 설치가 완료되면 UTM을 실행합니다.
📌 UTM 설치에 대한 자세한 정보를 원하신다면 아래 링크를 참고해보세요.
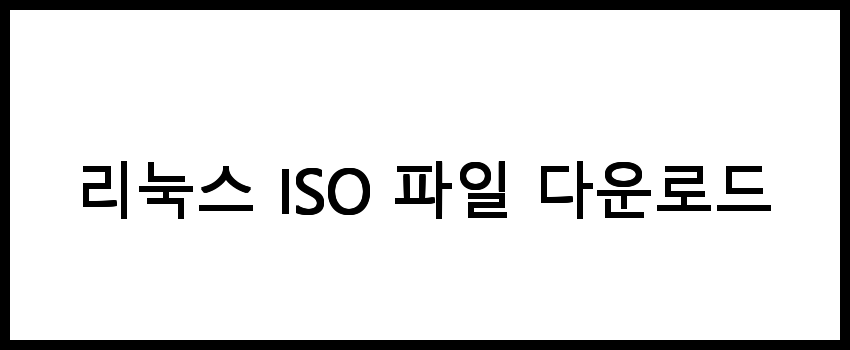
리눅스 ISO 파일 다운로드
리눅스를 설치하기 위해서는 먼저 설치할 리눅스 배포판의 ISO 파일이 필요합니다. 다음은 ISO 파일을 다운로드하는 방법입니다.
- 원하는 리눅스 배포판의 공식 웹사이트에 접속합니다. 예를 들어, 우분투(Ubuntu), 페도라(Fedora), 민트(Linux Mint) 등이 있습니다.
- 다운로드 섹션으로 이동하여 최신 버전의 ISO 파일을 선택합니다.
- 파일을 다운로드합니다. 파일 크기는 배포판에 따라 다르니, 다운로드가 완료될 때까지 기다립니다.
📌 리눅스 ISO 파일을 다운로드하고 싶으신 분들은 아래 링크를 클릭해보세요!
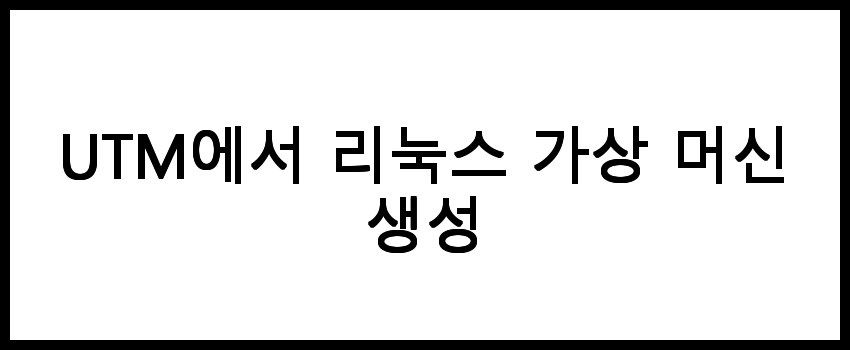
UTM에서 리눅스 가상 머신 생성
이제 UTM에서 리눅스 가상 머신을 생성할 준비가 되었습니다. 아래 단계를 따르세요.
- UTM을 실행한 후 + (더하기) 아이콘을 클릭하여 새 가상 머신을 생성합니다.
- Virtualize 또는 Emulate 옵션을 선택합니다. 일반적으로는 Virtualize를 선택하는 것이 성능이 좋습니다.
- Operating System에서 원하는 리눅스 배포판을 선택합니다.
- 리눅스 ISO 파일을 추가합니다. Browse 버튼을 클릭하여 다운로드한 ISO 파일을 선택합니다.
- 가상 머신의 메모리 및 CPU 코어 수를 설정합니다. 일반적으로는 최소 2GB 이상의 RAM과 2코어 이상의 CPU를 추천합니다.
- 디스크 옵션에서 Create a new disk를 선택한 후, 가상 하드 드라이브의 크기를 설정합니다. 최소 20GB 이상을 추천합니다.
- 설정을 완료한 후 Create 버튼을 클릭하여 가상 머신을 생성합니다.
📌 리눅스 가상 머신 생성을 위한 필수 정보를 알고 싶다면 아래 링크를 클릭하세요!
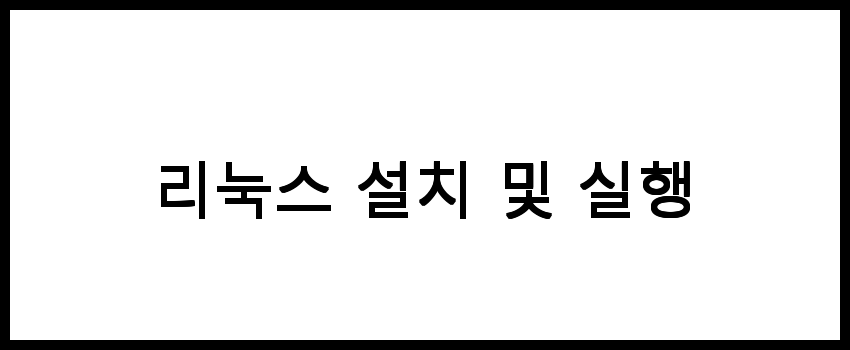
리눅스 설치 및 실행
가상 머신이 생성되면 이제 리눅스를 설치할 수 있습니다. 다음 단계를 따르세요.
- 가상 머신을 선택하고 Play 버튼을 클릭하여 실행합니다.
- 리눅스 설치 화면이 나타납니다. 제공되는 지침에 따라 설치를 진행합니다.
- 언어, 키보드 레이아웃, 시간대 등을 설정합니다.
- 디스크를 선택하고 설치를 진행합니다. 이 과정에서 파티션을 설정할 수 있습니다.
- 설치가 완료되면 가상 머신을 재부팅합니다.
- 재부팅 후, 설치한 리눅스의 로그인 화면이 나타나면 정상적으로 설치가 완료된 것입니다.
📌 리눅스 설치에 대한 더 많은 정보를 원하신다면 아래 링크를 참고해보세요!
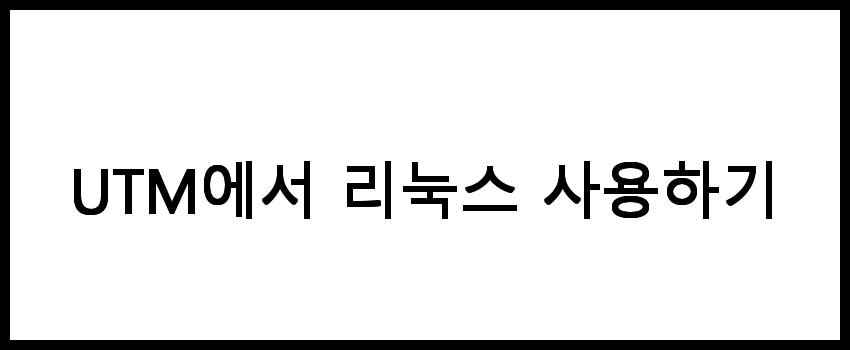
UTM에서 리눅스 사용하기
리눅스가 설치된 가상 머신을 실행한 후, 다음과 같은 방법으로 리눅스를 사용할 수 있습니다.
- 가상 머신을 실행하여 리눅스에 로그인합니다.
- 필요한 소프트웨어를 설치하고 설정합니다. 예를 들어, 개발 도구, 웹 브라우저 등을 설치할 수 있습니다.
- 가상 머신에서 파일을 공유하고 싶다면, UTM의 설정에서 공유 폴더를 설정할 수 있습니다.
- 리눅스를 종료하고 싶다면 가상 머신을 종료하거나 리눅스를 재부팅할 수 있습니다.
| 단계 | 설명 | 비고 |
| 1 | UTM 설치 | Applications 폴더에 UTM 추가 |
| 2 | 리눅스 ISO 다운로드 | 공식 웹사이트에서 다운로드 |
| 3 | 가상 머신 생성 | 설정 후 Create 클릭 |
| 4 | 리눅스 설치 | 지침에 따라 설치 진행 |
| 5 | 리눅스 사용 | 필요한 작업 수행 |
📌 리눅스의 세계에 빠져보고 싶으신가요? 아래 링크를 확인해보세요!
자주 묻는 질문 FAQs
질문 1. 맥북에 리눅스를 설치하는 것이 정말 가능한가요?
네, 맥북에 리눅스를 설치하는 것은 가능합니다. 특히 ARM Mac에서는 UTM을 사용하여 간편하게 리눅스를 설치할 수 있습니다.
질문 2. UTM 외에 다른 방법으로 리눅스를 설치할 수 있나요?
UTM 외에도 Parallels Desktop, VirtualBox와 같은 가상화 소프트웨어를 사용하여 리눅스를 설치할 수 있습니다. 하지만 ARM Mac에서는 UTM이 가장 적합한 선택입니다.
질문 3. 리눅스를 설치할 때 필요한 자료는 어디서 찾을 수 있나요?
리눅스를 설치할 때 필요한 자료는 이 블로그를 참고하시면 유용한 정보와 자료를 얻을 수 있습니다.
결론
맥북에 리눅스를 설치하는 과정은 처음에는 복잡하게 느껴질 수 있지만, UTM을 사용하면 비교적 쉽게 진행할 수 있습니다. 리눅스는 다양한 용도로 활용할 수 있으며, ARM Mac에서의 성능 또한 뛰어난 편입니다. 따라서 맥북에 리눅스를 설치하는 것은 새로운 가능성을 열어주는 훌륭한 선택이 될 것입니다.
댓글