Oracle VirtualBox를 다운로드하고 설치하는 자세한 가이드
Oracle VirtualBox는 다양한 운영 체제를 가상 환경에서 실행할 수 있는 강력한 도구입니다. 많은 사용자들이 Oracle VirtualBox를 통해 개발, 테스트, 교육 등의 목적으로 가상 머신을 운영하고 있습니다. 본 글에서는 Oracle VirtualBox의 다운로드 및 설치 방법을 자세히 안내하여, 여러분이 쉽게 가상 환경을 구축할 수 있도록 도와드리겠습니다.

[목차여기]
▼ 아래 정보도 함께 확인해보세요.
✅Spring Boot와 React를 활용한 설치 및 연동 가이드
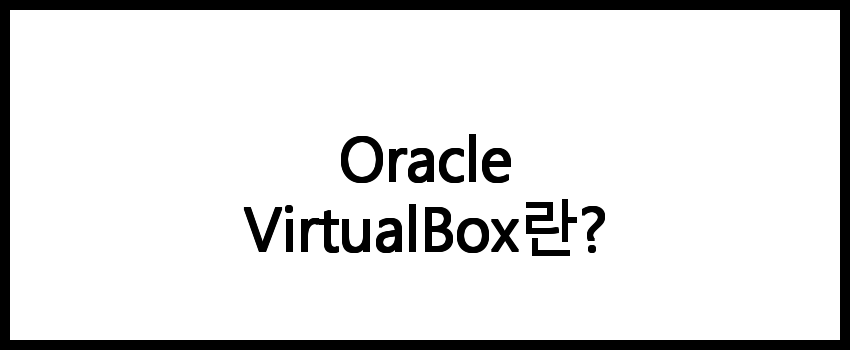
Oracle VirtualBox란?
Oracle VirtualBox는 다양한 운영 체제를 동시에 실행할 수 있게 해주는 무료 오픈 소스 가상화 소프트웨어입니다. 사용자는 Windows, macOS, Linux 등 다양한 호스트 운영 체제에서 게스트 운영 체제를 설치하고 사용할 수 있습니다. 이 소프트웨어는 개발자, 테스터, IT 전문가 및 일반 사용자에게 매우 유용한 도구입니다.
📌 Oracle VirtualBox에 대해 더 알고 싶으신 분들은 아래 링크를 확인해보세요!

Oracle VirtualBox 다운로드하기
Oracle VirtualBox를 다운로드하는 과정은 간단합니다. 다음 단계에 따라 진행하면 됩니다.
- 웹 브라우저를 열고 Oracle VirtualBox의 공식 웹사이트로 이동합니다.
- 메인 페이지에서 'Downloads' 섹션을 찾습니다.
- 자신의 운영 체제에 맞는 버전을 선택합니다. Windows, macOS, Linux 등을 선택할 수 있습니다.
- 선택한 운영 체제에 맞는 설치 파일을 클릭하여 다운로드를 시작합니다.
- 다운로드가 완료될 때까지 기다립니다.
📌 Oracle VirtualBox를 다운로드하고 싶으신 분들은 아래 링크를 참고해보세요.
Oracle VirtualBox 공식 홈페이지 바로가기
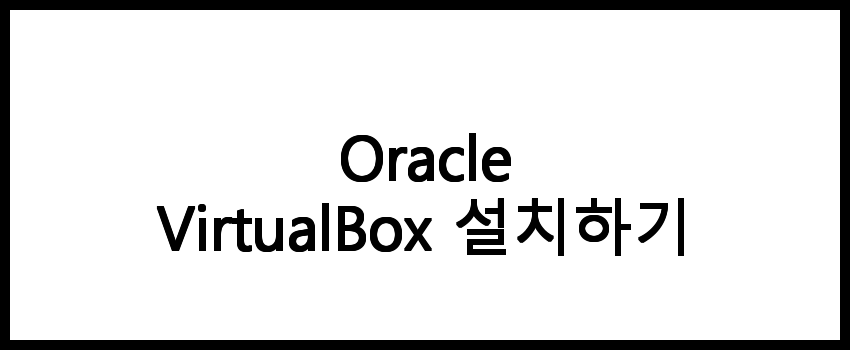
Oracle VirtualBox 설치하기
다운로드가 완료되면, 이제 Oracle VirtualBox를 설치할 준비가 되었습니다. 설치 과정은 다음과 같습니다.
- 다운로드한 설치 파일을 더블 클릭하여 실행합니다.
- 설치 마법사가 열리면 'Next' 버튼을 클릭하여 계속합니다.
- 라이센스 동의 화면이 나타나면 'I Agree'를 선택하여 라이센스에 동의합니다.
- 설치 위치를 선택할 수 있는 화면이 나타납니다. 기본 경로를 사용하거나 원하는 경로로 변경한 후 'Next'를 클릭합니다.
- 설치할 구성 요소를 선택하는 화면이 나타납니다. 기본 설정을 그대로 두고 'Next' 버튼을 클릭합니다.
- 네트워크 인터페이스 설치에 대한 경고가 나타날 수 있습니다. 이때 'Yes'를 선택하여 설치를 계속 진행합니다.
- 설치 준비가 완료되면 'Install' 버튼을 클릭하여 실제 설치를 시작합니다.
- 설치가 완료되면 'Finish' 버튼을 클릭하여 설치 마법사를 종료합니다.
📌 Oracle VirtualBox 설치 방법을 자세히 알고 싶으신 분들은 아래 링크를 참고해보세요.
Oracle VirtualBox 다운로드 페이지 바로가기
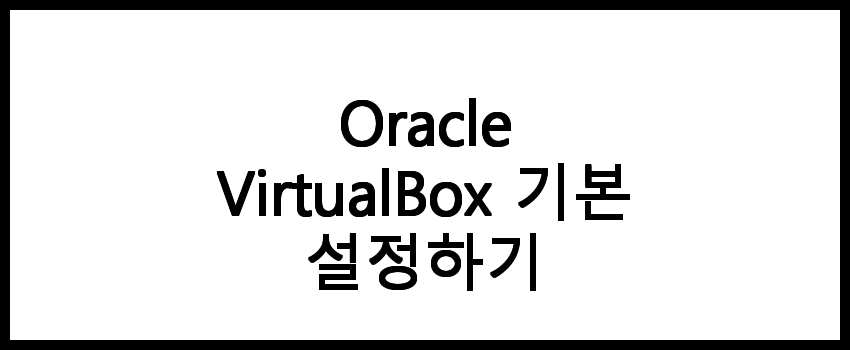
Oracle VirtualBox 기본 설정하기
설치가 완료된 후, Oracle VirtualBox를 처음 실행하면 기본적인 설정이 필요합니다. 이 과정은 다음과 같이 진행됩니다.
- Oracle VirtualBox를 실행합니다.
- 메인 화면에서 'New' 버튼을 클릭하여 새로운 가상 머신을 생성합니다.
- 가상 머신의 이름, 유형 (Windows, Linux 등), 버전을 선택한 후 'Next'를 클릭합니다.
- 가상 머신에 할당할 메모리 용량을 설정합니다. 권장 용량을 참고하여 적절하게 설정한 후 'Next'를 클릭합니다.
- 가상 하드 디스크를 생성하는 옵션을 선택합니다. 'Create a virtual hard disk now'를 선택하고 'Create'를 클릭합니다.
- 하드 디스크 파일 유형을 선택합니다. 일반적으로 'VDI (VirtualBox Disk Image)'를 선택합니다.
- 하드 디스크 저장 방식 (동적 할당 vs 고정 크기)을 선택한 후 'Next'를 클릭합니다.
- 하드 디스크의 크기를 설정하고 'Create' 버튼을 클릭하여 가상 머신 생성을 완료합니다.
📌 Oracle VirtualBox 기본 설정에 대한 자세한 정보를 원하신다면 아래 링크를 확인해보세요.
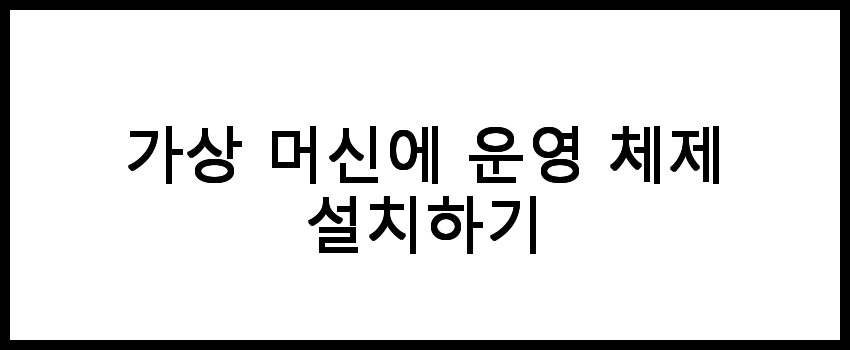
가상 머신에 운영 체제 설치하기
가상 머신이 생성되면, 이제 운영 체제를 설치해야 합니다. 이 과정은 다음과 같습니다.
- 생성한 가상 머신을 선택하고 'Settings' 버튼을 클릭합니다.
- 'Storage' 탭으로 이동하여 'Empty'를 선택한 후 오른쪽의 CD 아이콘을 클릭하여 설치할 운영 체제의 ISO 파일을 선택합니다.
- 설정이 완료되면 'OK'를 클릭하여 설정을 저장합니다.
- 가상 머신을 선택하고 'Start' 버튼을 클릭하여 가상 머신을 실행합니다.
- 운영 체제 설치 마법사가 시작되면, 안내에 따라 운영 체제를 설치합니다.
📌 가상 머신에 운영 체제를 설치하는 방법이 궁금하신가요? 아래 링크를 확인해보세요!
자주 묻는 질문 FAQs
질문 1. Oracle VirtualBox는 무료인가요?
네, Oracle VirtualBox는 무료로 제공되는 오픈 소스 소프트웨어입니다. 누구나 다운로드하고 사용할 수 있습니다.
질문 2. Oracle VirtualBox의 시스템 요구 사항은 무엇인가요?
Oracle VirtualBox는 다양한 운영 체제에서 실행되며, 최소한의 시스템 요구 사항은 공식 웹사이트에서 확인할 수 있습니다.
질문 3. Oracle VirtualBox를 다운로드할 수 있는 곳은 어디인가요?
Oracle VirtualBox를 다운로드하려면 해당 블로그를 참고하여 공식 웹사이트 링크를 확인하시면 됩니다.
결론
Oracle VirtualBox를 성공적으로 다운로드하고 설치하면, 다양한 운영 체제를 손쉽게 활용할 수 있는 기반이 마련됩니다. 이 가상화 소프트웨어는 개발자와 IT 전문가들에게 매우 유용하며, 학습과 실험을 위한 최적의 플랫폼입니다. 이제 Oracle VirtualBox를 통해 가상 환경을 탐험하며 새로운 가능성을 발견해 보세요!