OpenJDK를 효과적으로 설치하고 설정하는 방법 안내
OpenJDK 설치 및 설정은 Java 개발 환경을 구축하는 데 있어 필수적인 과정입니다. OpenJDK는 오픈 소스 Java 개발 키트로, 다양한 플랫폼에서 Java 애플리케이션을 개발하고 실행할 수 있게 해줍니다. 본 글에서는 OpenJDK의 설치 및 설정 방법을 자세히 설명하여, 개발자들이 효율적으로 작업할 수 있도록 돕고자 합니다.

[목차여기]
▼ 아래 정보도 함께 확인해보세요.
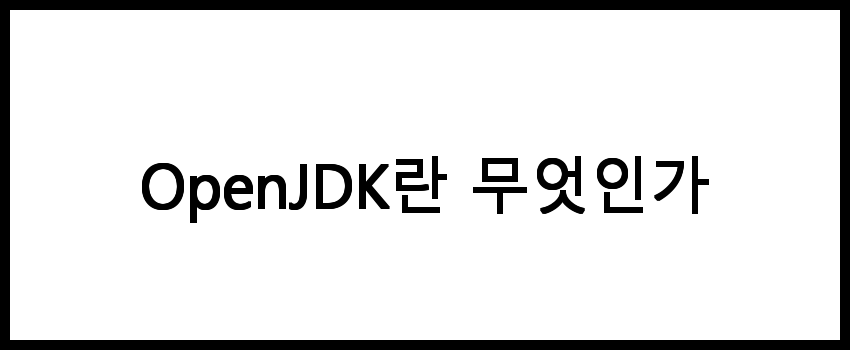
OpenJDK란 무엇인가
OpenJDK는 Java 플랫폼의 오픈 소스 구현으로, Java Development Kit (JDK)의 무료 버전입니다. Java는 다양한 애플리케이션을 개발할 수 있는 프로그래밍 언어로, OpenJDK는 Java를 개발하는 데 필요한 도구와 라이브러리를 제공합니다. OpenJDK는 플랫폼 독립적인 특성을 가지며, 다양한 운영 체제에서 사용될 수 있습니다.
📌 OpenJDK에 대해 더 알고 싶으신 분들은 아래 링크를 참고해보세요.
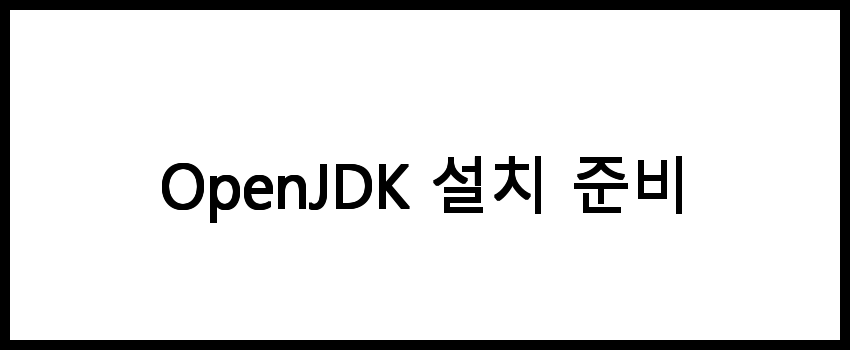
OpenJDK 설치 준비
OpenJDK를 설치하기 전에 몇 가지 준비 사항이 필요합니다. 이를 통해 설치 과정이 원활하게 진행될 수 있습니다.
- 운영 체제 확인: OpenJDK는 Windows, macOS, Linux 등 다양한 운영 체제에서 지원됩니다. 사용 중인 운영 체제를 확인하세요.
- 시스템 요구 사항: OpenJDK를 설치하기 위한 최소 시스템 요구 사항을 충족해야 합니다. 일반적으로 RAM 512MB 이상, 디스크 공간 1GB 이상이 필요합니다.
- 다운로드 링크: OpenJDK의 공식 웹사이트에서 다운로드할 수 있습니다. 필요한 버전을 미리 확인해 두세요.
📌 OpenJDK 설치를 위한 필수 정보를 확인하고 싶다면 아래 링크를 클릭하세요.
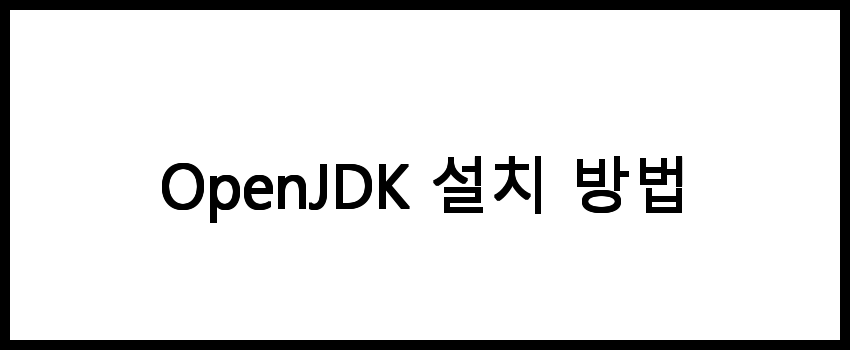
OpenJDK 설치 방법
OpenJDK의 설치 방법은 운영 체제에 따라 다릅니다. 아래는 주요 운영 체제에서의 설치 방법입니다.
Windows에서 OpenJDK 설치
- OpenJDK 다운로드 페이지에 접속하여 Windows 버전을 다운로드합니다.
- 다운로드한 .msi 또는 .zip 파일을 실행합니다.
- 설치 마법사의 안내에 따라 설치를 진행합니다. 기본 설정을 유지하는 것이 좋습니다.
- 설치 완료 후, 명령 프롬프트를 열고 java -version 명령어를 입력하여 설치가 제대로 되었는지 확인합니다.
macOS에서 OpenJDK 설치
- OpenJDK 다운로드 페이지에 접속하여 macOS 버전을 다운로드합니다.
- 다운로드한 .dmg 파일을 열고, JDK 아이콘을 Applications 폴더로 드래그하여 설치합니다.
- 터미널을 열고 java -version 명령어를 입력하여 설치가 완료되었는지 확인합니다.
Linux에서 OpenJDK 설치
- 패키지 관리자를 사용하여 OpenJDK를 설치합니다. 예를 들어, Ubuntu에서는 sudo apt install openjdk-11-jdk 명령어를 사용합니다.
- 설치 후, java -version 명령어를 입력하여 설치 여부를 확인합니다.
📌 OpenJDK 설치 방법에 대해 더 알고 싶으신 분들은 아래 링크를 참고해보세요.
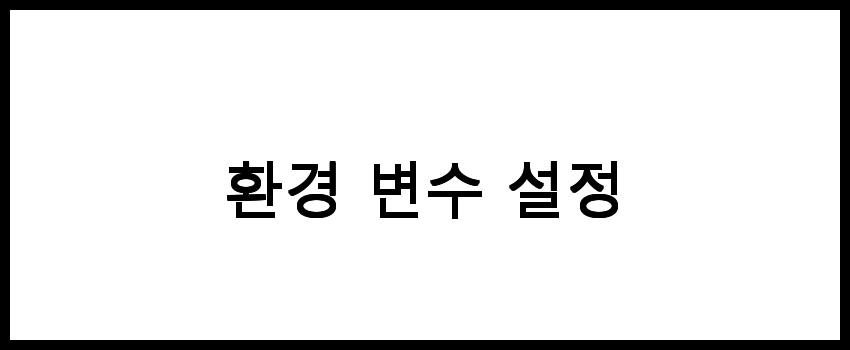
환경 변수 설정
OpenJDK를 설치한 후, 환경 변수를 설정해야 Java를 효과적으로 사용할 수 있습니다. 특히, Windows에서는 JAVA_HOME 변수를 설정하는 것이 중요합니다.
Windows에서 환경 변수 설정
- 제어판을 열고 시스템 및 보안 > 시스템으로 이동합니다.
- 좌측 메뉴에서 고급 시스템 설정을 클릭합니다.
- 시스템 속성 창에서 환경 변수 버튼을 클릭합니다.
- 시스템 변수에서 새로 만들기 버튼을 클릭하고, 변수 이름에 JAVA_HOME, 변수 값에 JDK가 설치된 경로를 입력합니다.
- PATH 변수에 %JAVA_HOME%\bin를 추가합니다.
macOS 및 Linux에서 환경 변수 설정
- 터미널을 열고 홈 디렉토리의 .bash_profile 또는 .bashrc 파일을 편집합니다.
- 파일에 다음 줄을 추가합니다: export JAVA_HOME=/Library/Java/JavaVirtualMachines/jdk-version.jdk/Contents/Home (macOS의 경우)
- Linux의 경우, export JAVA_HOME=/usr/lib/jvm/java-11-openjdk-amd64와 같이 JDK 경로를 설정합니다.
- 변경 사항을 적용하기 위해 source ~/.bash_profile 또는 source ~/.bashrc 명령어를 실행합니다.
📌 환경 변수 설정에 대한 자세한 내용을 알고 싶으신 분들은 아래 링크를 참고해보세요.
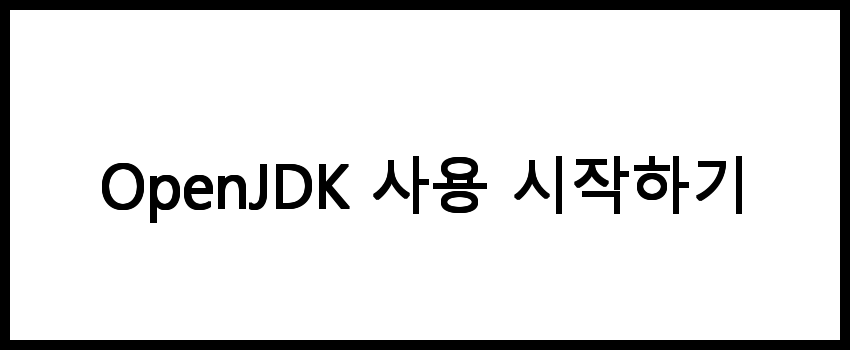
OpenJDK 사용 시작하기
OpenJDK 설치 및 환경 변수 설정이 완료되면, Java 개발을 시작할 수 있습니다. 아래는 OpenJDK를 사용하여 간단한 Java 프로그램을 작성하고 실행하는 방법입니다.
Java 프로그램 작성
- 텍스트 편집기를 열고 아래의 코드를 입력합니다.
public class HelloWorld {
public static void main(String[] args) {
System.out.println("Hello, World!");
}
}Java 프로그램 컴파일 및 실행
- 명령 프롬프트 또는 터미널을 열고 파일이 저장된 경로로 이동합니다.
- javac HelloWorld.java 명령어를 입력하여 프로그램을 컴파일합니다.
- 컴파일이 성공적으로 완료되면, java HelloWorld 명령어를 입력하여 프로그램을 실행합니다.
- 출력으로 Hello, World!가 나타나면 성공적으로 실행된 것입니다.
📌 OpenJDK를 사용해보고 싶다면 아래 링크를 확인하세요!
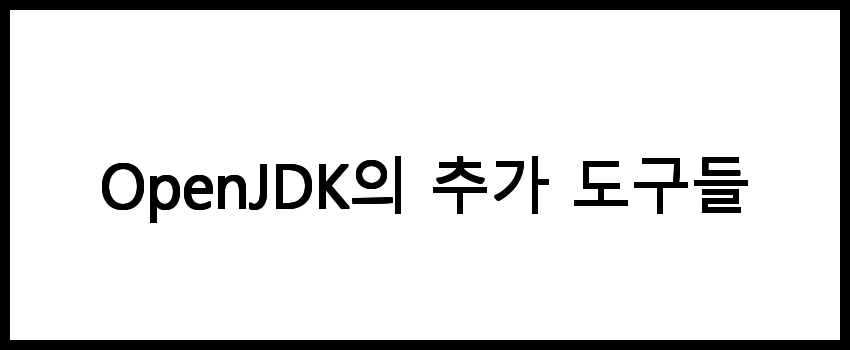
OpenJDK의 추가 도구들
OpenJDK에는 Java 개발을 돕기 위한 다양한 도구들이 포함되어 있습니다. 여기에는 다음과 같은 도구들이 있습니다.
- javac: Java 소스 코드를 바이트코드로 컴파일하는 도구입니다.
- java: 컴파일된 Java 프로그램을 실행하는 도구입니다.
- javadoc: Java 코드에 대한 문서를 생성하는 도구입니다.
- jdb: Java 디버거로, 프로그램의 오류를 찾고 수정하는 데 도움을 줍니다.
📌 OpenJDK의 각종 도구들을 더 알고 싶으신가요? 아래 링크를 확인해보세요!
자주 묻는 질문 FAQs
질문 1. OpenJDK는 무료인가요?
네, OpenJDK는 오픈 소스 프로젝트로 무료로 사용할 수 있습니다.
질문 2. OpenJDK 설치 시 주의해야 할 점은 무엇인가요?
설치 과정에서 시스템 호환성과 적절한 버전을 선택하는 것이 중요합니다.
질문 3. OpenJDK 설치 업체는 어디서 찾나요?
OpenJDK 설치 업체는 해당 블로그를 참고하여 찾을 수 있습니다.
결론
OpenJDK 설치 및 설정을 통해 Java 개발 환경을 손쉽게 구축할 수 있습니다. 올바른 설치 과정과 설정은 개발자들에게 안정적인 환경을 제공하여, 생산성을 높이는 데 기여합니다. 이제 여러분도 OpenJDK를 활용하여 다양한 Java 프로젝트를 성공적으로 진행해 보시기 바랍니다.