아나콘다 설치와 가상환경 설정법 주피터노트북 활용까지 완벽 가이드
아나콘다 설치 및 가상환경 설정 방법과 주피터노트북 활용은 데이터 과학과 머신러닝을 배우고 사용하는 데 필수적인 과정입니다. 이 글에서는 아나콘다를 설치하고, 가상환경을 설정하는 방법을 자세히 설명하며, 주피터노트북을 활용하는 방법에 대해서도 알아보겠습니다. 아나콘다와 주피터노트북을 통해 여러분은 데이터 분석과 프로그래밍 작업을 더욱 쉽게 수행할 수 있을 것입니다.

[목차여기]
▼ 아래 정보도 함께 확인해보세요.
✅Apple Silicon Macbook에서 VMware Fusion으로 Ubuntu ARM64 설치하는 방법 안내
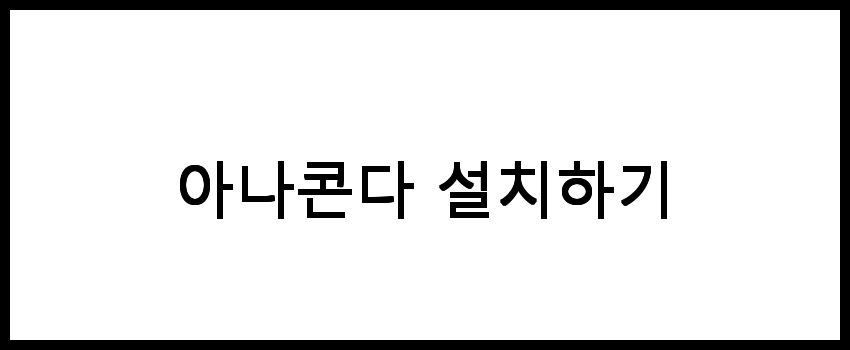
아나콘다 설치하기
아나콘다는 데이터 과학, 머신러닝 및 여러 프로그래밍 언어를 위한 패키지 관리자와 환경 관리 도구입니다. 아나콘다를 설치하면 주피터 노트북과 같은 다양한 도구를 손쉽게 사용할 수 있습니다. 아래는 아나콘다 설치 과정입니다.
- 아나콘다 웹사이트 방문하기: 공식 아나콘다 웹사이트에 접속합니다.
- 설치 파일 다운로드: 운영체제에 맞는 설치 파일(Windows, macOS, Linux)을 선택하여 다운로드합니다.
- 설치 프로그램 실행: 다운로드한 설치 파일을 실행하고, 설치 마법사의 지시에 따라 설치를 진행합니다.
- 환경 변수 설정: 설치 중에 PATH 환경 변수 설정 옵션을 선택하는 것이 좋습니다. 이는 커맨드 라인에서 아나콘다 명령어를 쉽게 사용할 수 있도록 합니다.
- 설치 완료: 설치가 완료되면 아나콘다가 제대로 설치되었는지 확인합니다. 커맨드 라인(명령 프롬프트 또는 터미널)에 'conda --version'을 입력하여 버전 정보를 확인합니다.
📌 아나콘다 설치 방법을 자세히 알고 싶으신가요? 아래 링크를 클릭해보세요!
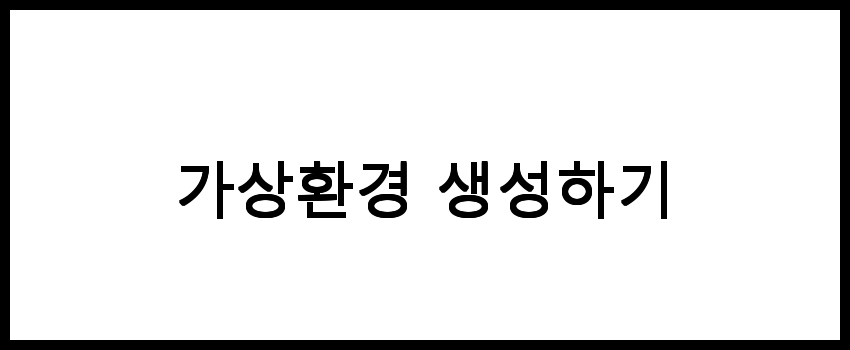
가상환경 생성하기
가상환경은 프로젝트마다 필요한 패키지를 독립적으로 관리할 수 있는 공간입니다. 아나콘다를 사용하면 쉽게 가상환경을 생성하고 관리할 수 있습니다.
- 가상환경 생성: 다음 명령어를 입력하여 새로운 가상환경을 생성합니다. conda create --name myenv (myenv는 원하는 환경 이름으로 변경 가능)
- 환경 활성화: 생성한 가상환경을 활성화하려면 conda activate myenv를 입력합니다.
- 환경 비활성화: 작업이 끝난 후 가상환경을 비활성화하려면 conda deactivate를 입력합니다.
- 환경 목록 확인: 현재 생성된 가상환경 목록은 conda env list 명령어로 확인할 수 있습니다.
📌 가상환경 생성에 대한 더 많은 정보를 원하신다면, 아래 링크를 확인해보세요.

필요한 패키지 설치하기
가상환경을 활성화한 후 필요한 패키지를 설치할 수 있습니다. 주피터 노트북을 사용하기 위해서는 주피터 패키지를 설치해야 합니다.
- 주피터 노트북 설치: 활성화된 가상환경 내에서 다음 명령어를 입력하여 주피터 노트북을 설치합니다. conda install jupyter
- 기타 패키지 설치: 데이터 과학에 필요한 패키지(예: numpy, pandas, matplotlib 등)를 설치하려면 conda install numpy pandas matplotlib와 같은 명령어를 사용합니다.
📌 필요한 패키지를 설치하는 방법이 궁금하신 분들은 아래 링크를 참고해보세요.
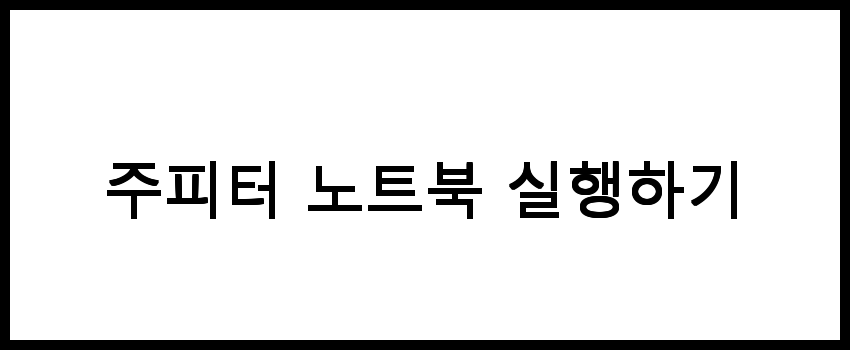
주피터 노트북 실행하기
주피터 노트북은 웹 기반의 인터랙티브한 개발 환경으로, 데이터 분석 및 시각화에 매우 유용합니다. 설치가 완료된 후 주피터 노트북을 실행하는 방법은 다음과 같습니다.
- 주피터 노트북 실행: 가상환경이 활성화된 상태에서 jupyter notebook 명령어를 입력하여 주피터 노트북을 실행합니다.
- 브라우저에서 접속: 주피터 노트북이 실행되면 자동으로 기본 웹 브라우저가 열리며, 노트북 대시보드가 나타납니다.
- 새 노트북 생성: 대시보드에서 'New' 버튼을 클릭한 후, Python 3(또는 설치한 다른 언어)을 선택하여 새로운 노트북을 생성합니다.
- 코드 실행: 생성된 노트북에서 코드를 입력하고 Shift + Enter 키를 눌러 실행합니다.
📌 주피터 노트북을 쉽게 실행하는 방법이 궁금하신가요? 아래 링크를 확인해보세요!
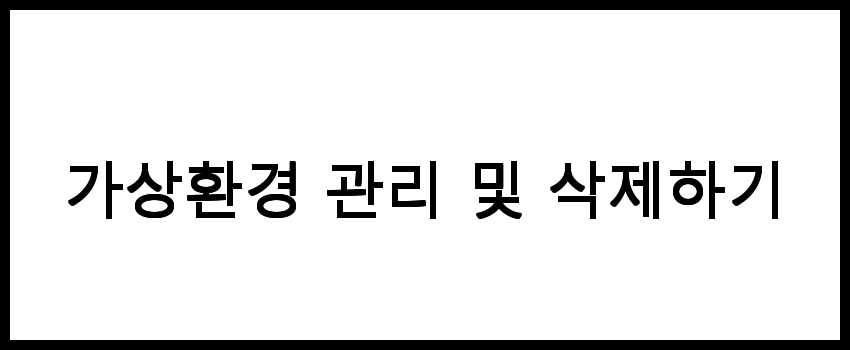
가상환경 관리 및 삭제하기
프로젝트가 완료되거나 더 이상 필요하지 않은 가상환경은 삭제할 수 있습니다. 가상환경을 관리하는 방법은 다음과 같습니다.
- 가상환경 비활성화: 가상환경을 삭제하기 전에 비활성화합니다. conda deactivate 명령어를 입력합니다.
- 가상환경 삭제: 필요 없는 가상환경을 삭제하려면 conda remove --name myenv --all 명령어를 입력합니다.
- 패키지 삭제: 가상환경 내에서 특정 패키지를 삭제하려면 conda remove package_name을 입력합니다.
- 환경 백업: 가상환경을 백업하려면 conda env export > environment.yml 명령어를 사용하여 환경 설정을 YAML 파일로 저장할 수 있습니다.
📌 가상환경 관리 및 삭제에 대한 더 많은 정보를 원하신다면 아래 링크를 참고해보세요.
자주 묻는 질문 FAQs
질문 1. 아나콘다 설치 후 가상환경을 어떻게 설정하나요?
아나콘다 프롬프트를 열고 'conda create -n 환경이름 python=버전' 명령어를 입력하여 가상환경을 생성할 수 있습니다. 이후 'conda activate 환경이름' 명령어로 해당 가상환경을 활성화하면 됩니다.
질문 2. 주피터노트북에서 새로운 노트를 어떻게 생성하나요?
주피터노트북을 실행한 후, 대시보드에서 'New' 버튼을 클릭하여 생성하고자 하는 커널을 선택하면 새로운 노트를 생성할 수 있습니다.
질문 3. 아나콘다와 주피터노트북을 설치할 때 필요한 시스템 요구사항은 무엇인가요?
아나콘다와 주피터노트북은 일반적으로 윈도우, macOS, 리눅스에서 실행 가능하며, 최소 4GB 이상의 RAM과 1GB 이상의 디스크 공간이 필요합니다. 보다 원활한 작업을 위해 더 높은 사양을 권장합니다.
결론
아나콘다 설치 및 가상환경 설정 방법과 주피터노트북 활용을 통해, 여러분은 파이썬 개발 환경을 체계적으로 구축할 수 있습니다. 이 과정은 데이터 과학을 배우고자 하는 이들에게 매우 중요하며, 실무에서도 유용하게 활용될 것입니다. 이제 여러분은 아나콘다와 주피터노트북을 이용해 다양한 프로젝트를 성공적으로 수행할 준비가 되었습니다.