Ubuntu에서 Docker 설치와 활용하는 방법 안내
Docker는 현대 소프트웨어 개발 환경에서 매우 중요한 역할을 하고 있습니다. Ubuntu를 Docker에 설치하고 사용하는 과정은 개발자와 운영팀에게 효율성을 극대화할 수 있는 기회를 제공합니다. 따라서 이번 글에서는 Docker를 활용한 Ubuntu 설치 및 사용법에 대해 자세히 다루어 보겠습니다.

[목차여기]
▼ 아래 정보도 함께 확인해보세요.
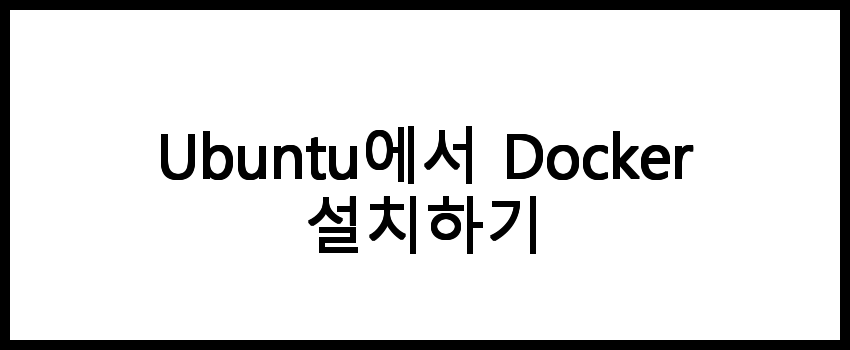
Ubuntu에서 Docker 설치하기
Docker는 소프트웨어를 컨테이너라는 가벼운 가상 환경에서 실행할 수 있게 해주는 플랫폼입니다. Ubuntu에서 Docker를 설치하기 위해서는 다음 단계를 따릅니다.
- 시스템 업데이트
- 필수 패키지 설치
- Docker 설치
- Docker 서비스 시작
- Docker 설치 확인
1. 시스템 업데이트
먼저, Ubuntu의 패키지 목록을 업데이트하고 시스템을 최신 상태로 유지해야 합니다. 터미널을 열고 다음 명령어를 입력합니다.
sudo apt update && sudo apt upgrade -y2. 필수 패키지 설치
Docker를 설치하기 위해 몇 가지 필수 패키지를 설치해야 합니다. 다음 명령어를 사용하여 이를 설치합니다.
sudo apt install apt-transport-https ca-certificates curl software-properties-common -y3. Docker 설치
Docker의 공식 GPG 키를 추가하고 Docker 저장소를 설정한 후, Docker를 설치합니다.
curl -fsSL https://download.docker.com/linux/ubuntu/gpg | sudo apt-key add -sudo add-apt-repository "deb [arch=amd64] https://download.docker.com/linux/ubuntu $(lsb_release -cs) stable"sudo apt updatesudo apt install docker-ce -y4. Docker 서비스 시작
Docker가 설치되면, Docker 서비스를 시작하고 자동으로 시작되도록 설정합니다. 다음 명령어를 입력합니다.
sudo systemctl start dockersudo systemctl enable docker5. Docker 설치 확인
Docker가 정상적으로 설치되었는지 확인하기 위해 버전을 확인합니다. 다음 명령어를 입력합니다.
docker --version정상적으로 설치되었다면, Docker의 버전이 출력됩니다.
📌 Ubuntu에서 Docker를 설치하고 싶으신 분들은 아래 링크를 참고해보세요.
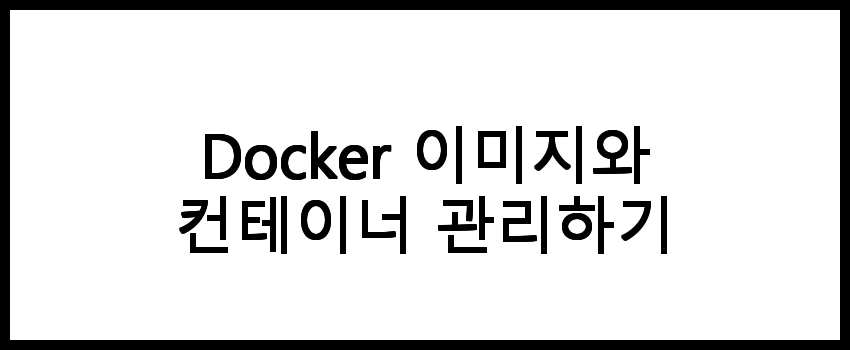
Docker 이미지와 컨테이너 관리하기
Docker를 사용하여 이미지와 컨테이너를 관리하는 방법에 대해 설명합니다. Docker 이미지는 애플리케이션과 그 실행 환경을 포함한 템플릿이며, 컨테이너는 이러한 이미지를 실행한 것입니다.
- 이미지 검색
- 이미지 다운로드
- 컨테이너 생성 및 실행
- 실행 중인 컨테이너 확인
- 컨테이너 중지 및 삭제
1. 이미지 검색
Docker Hub에서 이미지를 검색할 수 있습니다. 예를 들어, nginx 이미지를 검색하려면 다음 명령어를 입력합니다.
docker search nginx2. 이미지 다운로드
필요한 이미지를 다운로드하려면 다음 명령어를 사용합니다.
docker pull nginx위 명령어는 nginx 이미지를 Docker Hub에서 다운로드합니다.
3. 컨테이너 생성 및 실행
다운로드한 이미지를 기반으로 컨테이너를 생성하고 실행할 수 있습니다. 다음 명령어를 입력합니다.
docker run -d -p 80:80 nginx위 명령어는 nginx 컨테이너를 백그라운드에서 실행하며, 호스트의 80번 포트를 컨테이너의 80번 포트와 연결합니다.
4. 실행 중인 컨테이너 확인
현재 실행 중인 컨테이너를 확인하려면 다음 명령어를 입력합니다.
docker ps5. 컨테이너 중지 및 삭제
컨테이너를 중지하려면 다음 명령어를 입력합니다.
docker stop <컨테이너_ID>컨테이너를 삭제하려면 다음 명령어를 입력합니다.
docker rm <컨테이너_ID>📌 Docker 이미지와 컨테이너 관리에 대한 더 많은 정보를 원하신다면 아래 링크를 확인해보세요.
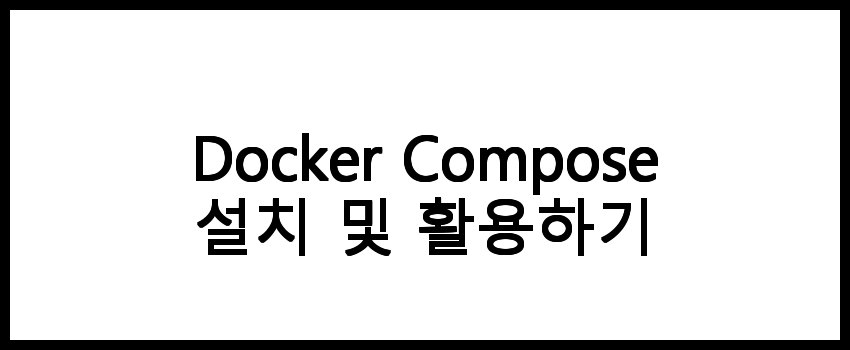
Docker Compose 설치 및 활용하기
Docker Compose는 여러 개의 컨테이너를 정의하고 실행할 수 있는 도구입니다. Docker Compose를 설치하고 활용하는 방법은 다음과 같습니다.
- Docker Compose 설치
- Compose 파일 작성
- 컨테이너 실행
- 종료 및 삭제
1. Docker Compose 설치
Docker Compose를 설치하기 위해 다음 명령어를 입력합니다.
sudo curl -L "https://github.com/docker/compose/releases/latest/download/docker-compose-$(uname -s)-$(uname -m)" -o /usr/local/bin/docker-compose설치 후, 실행 권한을 부여합니다.
sudo chmod +x /usr/local/bin/docker-compose2. Compose 파일 작성
Docker Compose는 YAML 파일을 사용하여 여러 서비스를 정의합니다. 아래는 예시입니다.
version: '3'
services:
web:
image: nginx
ports:
- "80:80"
db:
image: mysql
environment:
MYSQL_ROOT_PASSWORD: example3. 컨테이너 실행
Compose 파일이 준비되면, 다음 명령어로 컨테이너를 실행합니다.
docker-compose up -d4. 종료 및 삭제
실행 중인 컨테이너를 종료하려면 다음 명령어를 입력합니다.
docker-compose down📌 Docker Compose에 대한 자세한 정보를 원하신다면 아래 링크를 참고해보세요.
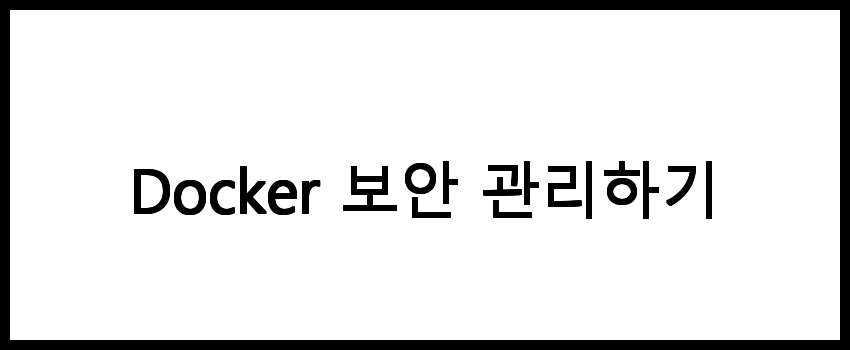
Docker 보안 관리하기
Docker를 사용할 때 보안은 매우 중요합니다. 다음은 Docker 보안을 관리하기 위한 방법입니다.
- 사용자 권한 관리
- 네트워크 설정
- 이미지 검증
- 컨테이너 리소스 제한
1. 사용자 권한 관리
Docker는 root 권한으로 실행되므로, 일반 사용자가 Docker를 사용할 수 있도록 그룹에 추가해야 합니다. 다음 명령어를 입력합니다.
sudo usermod -aG docker <사용자명>2. 네트워크 설정
Docker는 기본적으로 모든 네트워크 인터페이스에 접근할 수 있습니다. 필요한 경우, Docker 네트워크를 설정하여 보안을 강화할 수 있습니다.
3. 이미지 검증
신뢰할 수 있는 이미지 소스에서 이미지를 다운로드하고, Docker Hub에 업로드된 이미지를 검증하는 것이 중요합니다.
4. 컨테이너 리소스 제한
각 컨테이너의 리소스를 제한하여 다른 컨테이너와의 간섭을 방지할 수 있습니다. 예를 들어, 메모리와 CPU 사용량을 제한할 수 있습니다.
docker run --memory="256m" --cpus="1" nginx🔒 Docker 보안 관리에 대한 더 많은 정보를 원하신다면 아래 링크를 참고하세요!
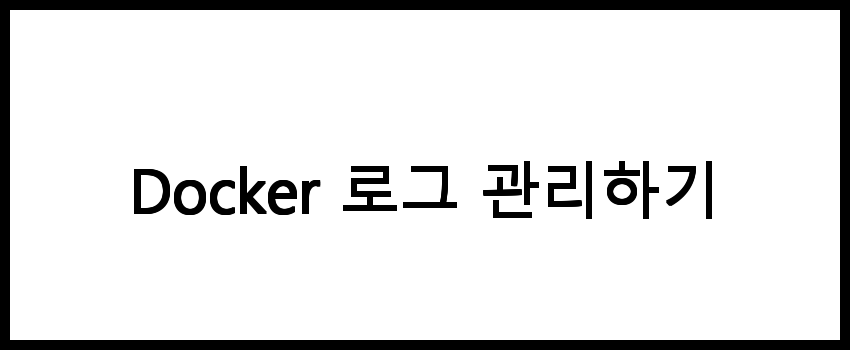
Docker 로그 관리하기
Docker에서 로그를 관리하는 방법은 다음과 같습니다.
- 로그 확인
- 로그 드라이버 설정
- 로그 로테이션 설정
1. 로그 확인
실행 중인 컨테이너의 로그를 확인하려면 다음 명령어를 입력합니다.
docker logs <컨테이너_ID>2. 로그 드라이버 설정
Docker는 여러 가지 로그 드라이버를 지원합니다. 기본 로그 드라이버 외에 다른 드라이버를 설정할 수 있습니다.
docker run --log-driver=json-file nginx3. 로그 로테이션 설정
로그 파일의 크기가 커지지 않도록 로그 로테이션을 설정할 수 있습니다. 이를 통해 시스템 리소스를 효율적으로 관리할 수 있습니다.
📌 Docker 로그 관리를 더 깊이 이해하고 싶다면 아래 링크를 참고해보세요.
자주 묻는 질문 FAQs
질문 1. Docker란 무엇인가요?
Docker는 애플리케이션을 컨테이너라는 격리된 환경에서 실행할 수 있게 해주는 플랫폼입니다. 이를 통해 개발자는 동일한 환경에서 애플리케이션을 테스트하고 배포할 수 있습니다.
질문 2. Ubuntu를 Docker에 설치하는 방법은 무엇인가요?
Ubuntu를 Docker에 설치하려면 Docker가 설치된 환경에서 Ubuntu 이미지를 다운로드하고 컨테이너를 생성하면 됩니다. 구체적인 과정은 해당 블로그를 참고하시면 더 자세히 확인할 수 있습니다.
질문 3. Docker를 사용할 때의 장점은 무엇인가요?
Docker를 사용하면 애플리케이션의 배포와 관리가 간편해지고, 환경 간의 일관성을 유지할 수 있습니다. 또한, 컨테이너를 통해 리소스를 효율적으로 사용할 수 있어 비용 절감 효과도 기대할 수 있습니다.
결론
Ubuntu를 Docker에 설치하고 사용하는 방법은 여러 가지 이점이 있습니다. Docker를 통해 개발 환경과 운영 환경을 통합하고, 다양한 애플리케이션을 손쉽게 관리할 수 있습니다. 이러한 이유로 Docker와 Ubuntu의 조합은 오늘날 소프트웨어 개발에서 매우 유용한 선택이라 할 수 있습니다.