VMware에서 macOS 15 Sequoia를 가상 머신에 설치하는 방법
VMware에서 macOS 15 Sequoia를 가상 머신에 설치하는 방법
Oracle VirtualBox를 이용하면 Windows 환경에서도 Mac 운영체제를 손쉽게 설치할 수 있습니다. 이 과정은 많은 사용자들에게 매력적인 선택지가 되며, 다양한 소프트웨어와 도구를 활용할 수 있는 기회를 제공합니다. 본 글에서는 Oracle VirtualBox를 통해 Windows에 Mac 운영체제를 설치하는 방법을 자세히 안내해 드리겠습니다.

[목차여기]
▼ 아래 정보도 함께 확인해보세요.
✅VMware에서 macOS 15 Sequoia를 성공적으로 설치하는 방법
✅VMware에서 macOS 15 Sequoia를 설치하는 완벽 가이드
✅VMware에서 macOS 15 Sequoia를 설치하는 방법 완벽 가이드
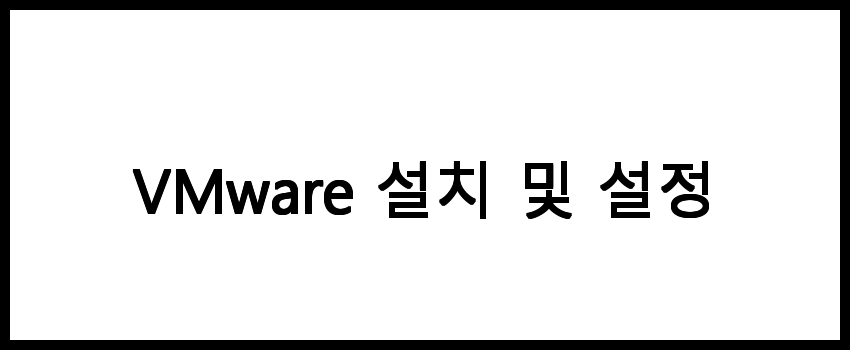
VMware 설치 및 설정
먼저 VMware 소프트웨어를 설치해야 합니다. VMware Workstation Pro 또는 VMware Fusion을 사용하여 가상 머신을 만들 수 있습니다. 설치가 완료되면 다음 단계를 진행합니다.
📌 VMware 설치 및 설정에 대한 자세한 정보는 아래 링크를 확인하세요!
VMware Workstation Pro 정보 바로가기

macOS 15 Sequoia 이미지 준비
macOS 15 Sequoia를 설치하기 위해서는 macOS 설치 이미지가 필요합니다. 이 이미지는 Apple의 공식 웹사이트나 다른 신뢰할 수 있는 출처에서 다운로드할 수 있습니다. 다운로드한 이미지는 .dmg 또는 .iso 형식일 수 있습니다.
📌 macOS 15 Sequoia의 최신 정보를 원하시면 아래 링크를 확인해보세요!
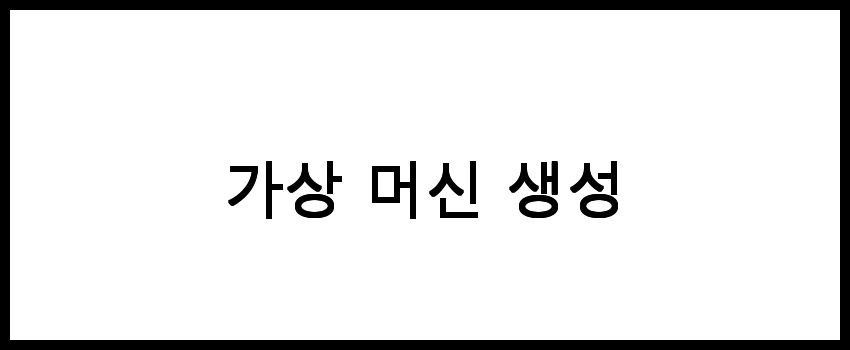
가상 머신 생성
VMware를 실행한 후 다음과 같은 절차로 가상 머신을 생성합니다.
- VMware를 열고 'Create a New Virtual Machine'을 클릭합니다.
- 설치 미디어를 선택하는 화면에서 'Use ISO Image'를 선택하고 다운로드한 macOS 15 Sequoia 이미지를 선택합니다.
- 운영 체제 선택 화면에서 'Apple Mac OS X'를 선택하고 버전에서 'macOS 15'를 선택합니다.
- 가상 머신의 이름과 저장 위치를 설정합니다.
- 가상 머신의 디스크 용량을 설정합니다. 최소 40GB 이상의 공간을 할당하는 것이 좋습니다.
- 가상 머신 설정이 완료되면 'Finish'를 클릭하여 가상 머신을 생성합니다.
📌 가상 머신 생성에 대한 자세한 정보를 원하신다면 아래 링크를 확인해보세요.
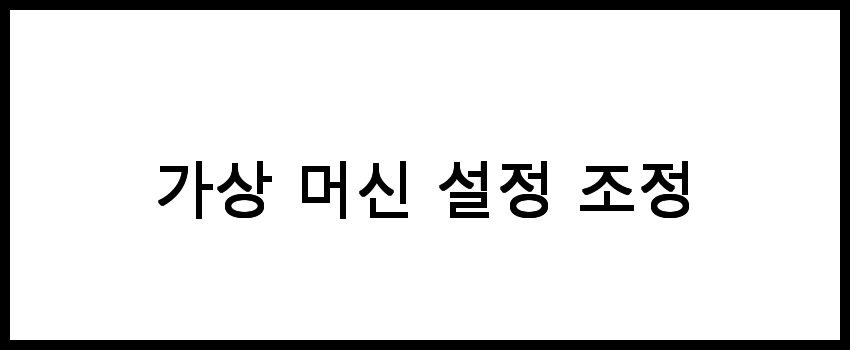
가상 머신 설정 조정
가상 머신을 생성한 후, 추가적인 설정이 필요합니다. 아래 사항을 조정합니다.
- 가상 머신을 선택하고 'Edit Virtual Machine Settings'를 클릭합니다.
- 메모리 설정: 최소 4GB 이상의 메모리를 할당합니다. macOS의 원활한 작동을 위해 8GB 이상을 권장합니다.
- 프로세서 설정: 프로세서를 2개 이상 할당합니다. 'Virtualization Engine'에서 'Intel VT-x' 또는 'AMD-V'가 활성화되어 있는지 확인합니다.
- 네트워크 어댑터 설정: 'NAT' 또는 'Bridged' 모드를 선택합니다. 이는 인터넷 연결에 영향을 미칩니다.
- USB 컨트롤러 및 사운드 카드 추가: USB 컨트롤러를 추가하고 사운드 카드도 활성화합니다. 이는 macOS 사용 시 편리합니다.
📌 가상 머신 설정을 최적화하고 싶다면 아래 링크를 확인하세요!

macOS 15 Sequoia 설치
가상 머신 설정이 완료되면 이제 macOS 15 Sequoia를 설치할 수 있습니다.
- 가상 머신을 선택하고 'Power on this virtual machine'을 클릭합니다.
- macOS 설치 화면이 나타나면 언어를 선택하고 'Continue'를 클릭합니다.
- 라이센스 동의 후, 'Disk Utility'를 선택하여 가상 머신의 디스크를 포맷합니다. 'Mac OS Extended (Journaled)' 형식으로 포맷하고 'Erase'를 클릭합니다.
- 포맷이 완료되면 'Disk Utility'를 종료하고, 설치 화면으로 돌아갑니다.
- 'Install macOS'를 선택하고 설치를 진행합니다. 이 과정은 약간의 시간이 소요됩니다.
📌 macOS 15 Sequoia의 설치 방법에 대해 더 알고 싶으신 분들은 아래 링크를 확인해보세요.
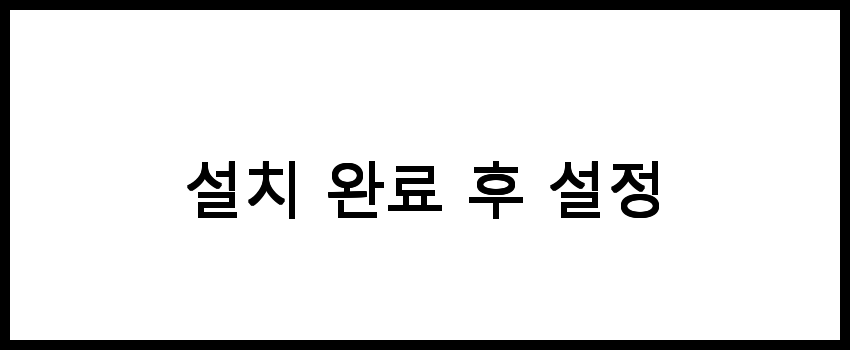
설치 완료 후 설정
설치가 완료되면 macOS 15 Sequoia의 초기 설정을 진행합니다.
- Apple ID로 로그인하거나 새 계정을 생성합니다.
- 위치 서비스 및 Siri 설정을 진행합니다.
- 기타 개인 설정을 완료한 후, macOS 환경이 준비됩니다.
- 필요한 소프트웨어와 업데이트를 설치합니다.
이 과정을 통해 VMware에서 macOS 15 Sequoia를 성공적으로 설치할 수 있습니다. 가상 머신에서의 macOS 사용은 실제 Mac 컴퓨터와 유사한 환경을 제공하며, 다양한 개발 및 테스트 작업을 수행하는 데 유용합니다.
📌 설정 방법을 자세히 알고 싶으신 분들은 아래 링크를 참고해보세요.
자주 묻는 질문 FAQs
질문 1. Oracle VirtualBox를 사용하여 Mac 운영체제를 설치하는 것은 합법인가요?
답변1. Mac 운영체제는 Apple의 소프트웨어로, 라이선스 제한이 있습니다. 따라서 Oracle VirtualBox를 사용하여 Mac 운영체제를 설치하는 것은 개인적인 용도로만 사용해야 하며, 상업적 목적으로는 허용되지 않습니다.
질문 2. Oracle VirtualBox 설치 후 Mac 운영체제를 설치하기 위해 필요한 시스템 요구 사항은 무엇인가요?
답변 2. Mac 운영체제를 설치하기 위해서는 충분한 RAM(최소 4GB 이상), 프로세서 성능, 그리고 하드 드라이브 공간이 필요합니다. 또한, Oracle VirtualBox가 설치된 Windows 운영체제도 최소한의 시스템 요구 사항을 충족해야 합니다.
질문 3. Oracle VirtualBox를 설치할 수 있는 업체는 어디에서 찾을 수 있나요?
답변3. Oracle VirtualBox는 공식 웹사이트에서 다운로드할 수 있습니다. 자세한 설치 방법은 관련 블로그를 참고하시기 바랍니다.
결론
Oracle VirtualBox를 사용하여 Windows에 Mac 운영체제를 설치하는 과정은 생각보다 간단하고 유용합니다. 이 방법을 통해 다양한 Mac 전용 소프트웨어를 Windows에서 사용할 수 있게 되어, 사용자들에게 더 많은 선택권을 제공합니다. 앞으로도 Oracle VirtualBox를 활용한 다양한 운영체제 설치 방법을 시도해 보시기 바랍니다. 자주 묻는 질문
댓글